用PS制作MSN水晶图标
| 最终效果图 |
 |
| 一、新建130x130文档,72px。 二、新建画一个圆制作头部,填充颜色#78B00A;如下图 |
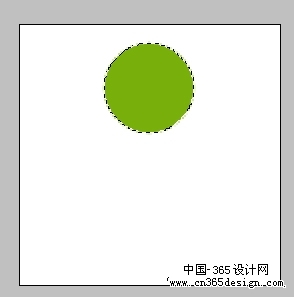 |
| 三、复制第一部的层,ctrl+t 自由变换,高度和宽度设为95%;设置渐变颜色,如下图: |
| 再设置图层样式;如下图: |
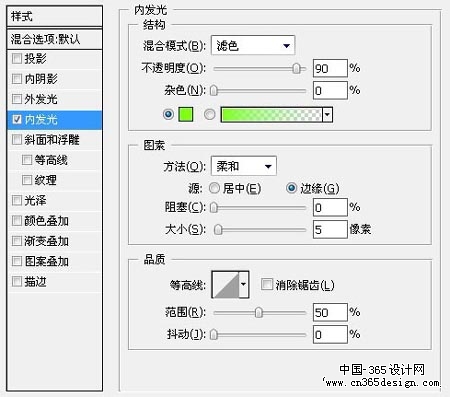 |
| 拉个径向渐变,如下图: |
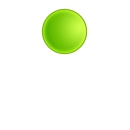 |
| 四、新建一层,用钢笔勾画出如下图: |
 |
| 设置渐变颜色, |
| 渐变填充,如下图; |
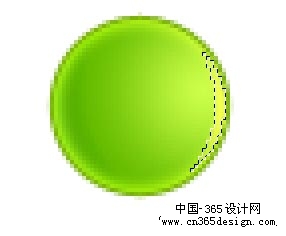 |
| 五、新建一层,继续用钢笔勾画轮廓,做出高光;如下图: |
 |
| 设置渐变颜色,如下图: |
| 然后填充, |
 |
| 六、新建一层,用钢笔勾画,如下图: |
 |
| 设置渐变颜色; |
| 拉个如下图的渐变; |
 |
| 七、新建一层,做反射光,做出如下图效果; |
 |
 |
| 八、制作体部,回到最底部新建一层,钢笔勾画轮廓; |
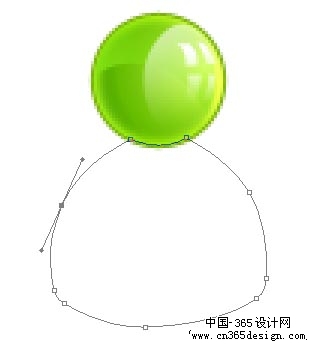 |
| 填充颜色;(不要取消选区) |
 |
| 九、新建一层,选择-》收缩1px;然后填充如下图颜色; |
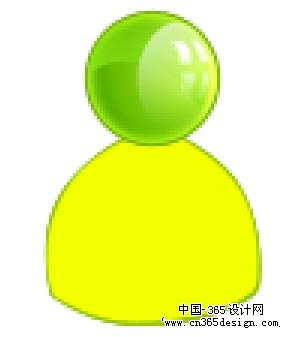 |
| 十、新建一层,按ctrl+g 与下层组合,用钢笔画出如下图,ctrl+enter转为选区;然后羽化5px;再填充颜色,不要取消选区, 如下图: |
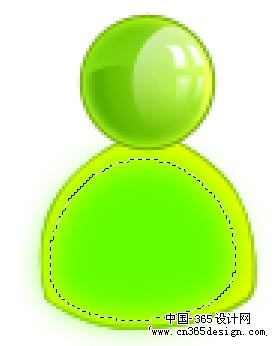 |
| 十一、新建一层,ctrl+g 与下层组合,选择-》收缩2px;设置渐变颜色; |
| 拉出如下图: |
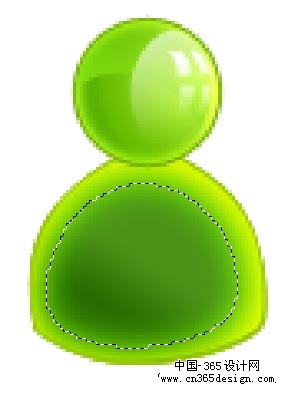 |
| 十二、新建一层,用钢笔勾画出如下图效果; |
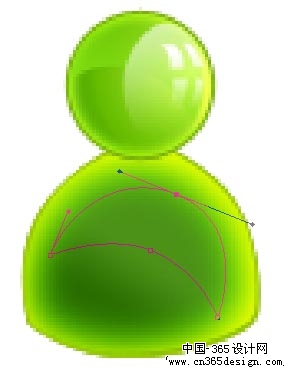 |
| 然后转为选区,调整渐变颜色,拉出如下图效果: |
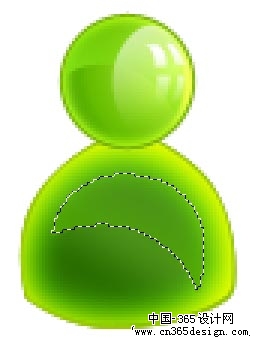 |
| 十三、新建一层,继续用钢笔勾画如下图, |
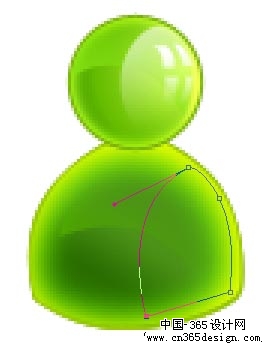 |
| 转为选区,拉出如下图效果; |
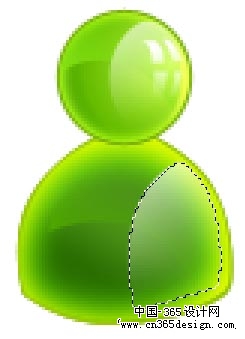 |
| 十四、做出如下头部的反射光,稍微调整;如下图: |
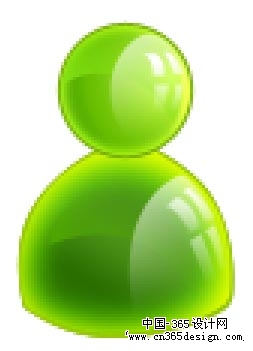 |
| 十五、钢笔勾画出手部,如下图: |
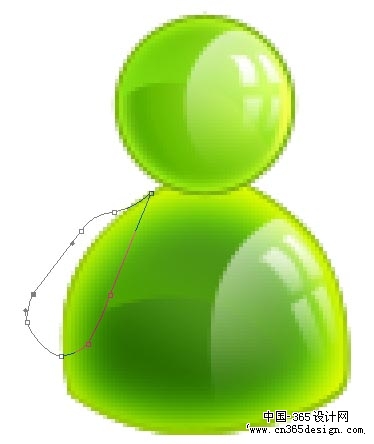 |
| 转为选区,填充颜色(不要取消选区),如下图: |
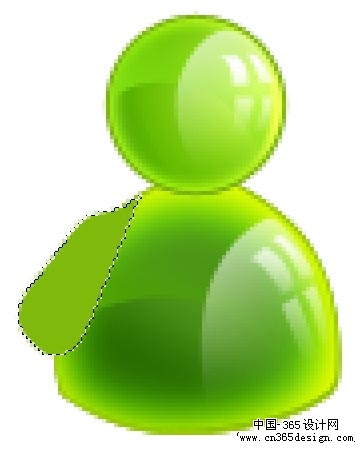 |
| 收缩1px,新建一层,再填充黄色,如下图: |
 |
| 十六、用涂抹、减淡、模糊工具做出如下图; |
 |
| 十七、新建一层,钢笔勾画如下图: |
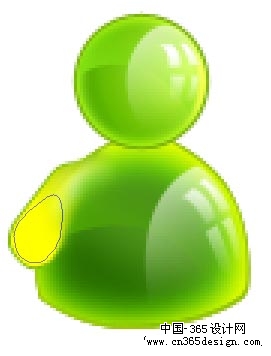 |
| 转为选区,做出如下图渐变; |
 |
| 再新建一层,选择-》收缩1px;径向渐变填充如下图颜色; |
 |
| 在新建一层,用勾画并转为选区做出如下图的效果: |
 |
| 十八、新建一层到图的最底层,用钢笔勾画如下图; |
 |
| 转为选区,填充#78B00A;如下图: |
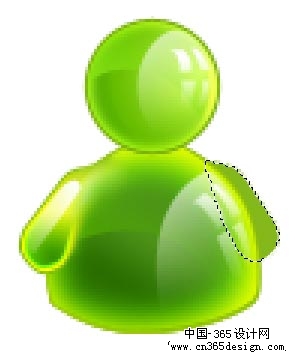 |
| 新建一层,选择-》收缩1px;填充#F0FC00; |
 |
| 新建一曾,在选择-》收缩1px,设置渐变颜色,如下图: |
| 拉个径向渐变,如下图; |
 |
| 十九、阴影部分,画个椭圆,羽化5px; |
 |
| 然后设置渐变,如下图: |
| 拉个径向渐变; |
 |
| 二十、完成,最终效果图如下: |
 |
- 上一篇: 用PS路径工具制作彩蝶效果
- 下一篇: Photoshop制作蝴蝶美女
-= 资 源 教 程 =-
文 章 搜 索
