打造金属星球效果
| 最终效果图 |
 |
| 1、建立一个文档,大小为500*500px,并且用暗的黑色填充。创建一个新图层,命名为星球,选择渐变工具,设置如下。 |
 |
| 2、使用椭圆选框工具,按住Shift键绘制正圆选区,然后用设置好的渐变色进行填充,在这里可以按实际情况为星球添加外发光效果,效果如下。 |
 |
| 3、再建一新层,命名为星球阴影。按Ctrl单击星球层载入选区,然后利用椭圆选框工具中的选区相减选项截取圆的一部分,并且填充黑色,效果如下。 |
 |
| 4、取消选择,进行高斯模糊,模糊半径设置为12px,然后按Ctrl单击“星球”层载入选区,接着反选按Del键删除,(为什么这么做呢?自己好好考虑下吧!)效果如下。 |
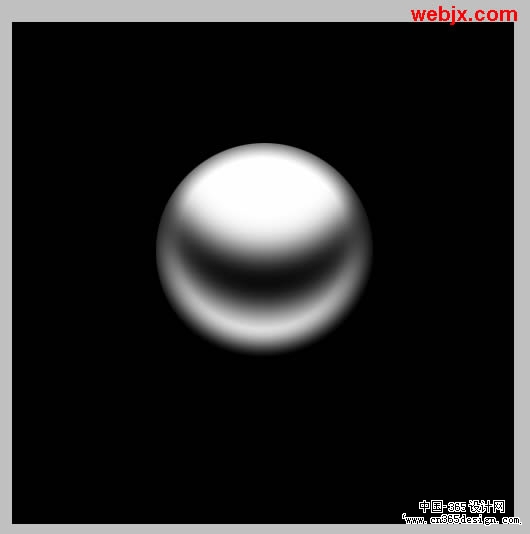 |
| 5、接着在星球阴影层上面再建一个新图层,命名为球体颜色。将画笔工具设置硬度为0,使用两种颜色:#EC008C和#00BFF3,将该图层模式设置为“叠加”,对星球进行上色,效果如下。 |
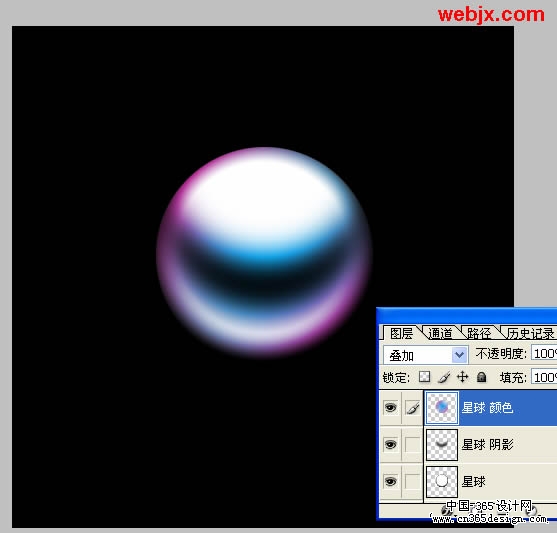 |
| 在这里为了增加星球的立体感我们可以在“星球”层的下面建立一个影子层,按Ctrl单击“星球”层,载入选区,然后填充为黑色,并且进行高斯模糊,半径设置为4px。 |
 |
| 6、在颜色层上再建一个新层,取名为“星球大气”层。然后按D键设置默认颜色,再执行“云彩”滤镜,接着执行“铬黄”滤镜,参数设置默认。按Ctrl单击“星球”层,载入选区反选按Del删除,将“大气层”层的图层模式设置为“叠加”,不透明度降低到30%,效果如下。 |
 |
| 7、在背景层上面建一个层命名为云彩,按D设置默认颜色,执行云彩滤镜,云彩层上面再建立一个新层命名为“云彩 颜色”,图层模式设置为“叠加”,同时使用画笔工具两种颜色(上面那两种)进行上色。最后用橡皮擦工具擦去云彩层中不需要的部分,制作出类似星云的效果。 |
 |
| 8、在背景层上面建一新层取名为星星,设置白色到透明的渐变色填充新层。添加一些星星的形状,并且为星星图层添加图层外发光样式。 |
 |
| 9、在最上面建一新层,取名为“环”。用椭圆选框工具建一椭圆选区后填充白色,取消选择后再按CTRL载入选择区,将选择区向左下稍微偏移删除多余的部分,效果如下。 |
 |
| 10、然后为环添加外发光样式,效果如下。 |
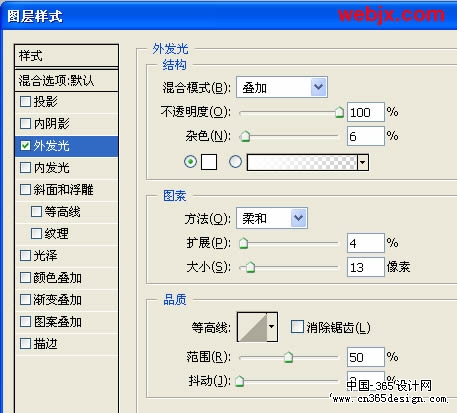 |
 |
| 11、按Ctrl+J复制“环”这个图层,设置图层混合模式为“颜色减淡”,用一个新的图层与其合并后再用橡皮擦工具擦出多余的部分,使更加光亮,最后图层面板和效果如下。 |
 |
| 12、最终效果再看一下!感觉比较壮观了!当然也可以打上我们自己的文字。 |
 |
- 上一篇: 用PS制作不规则玻璃珠
- 下一篇: photoshop制作金色莲花
-= 资 源 教 程 =-
文 章 搜 索
