PS制作腐蚀奔驰车标教程
| 最终效果图 |
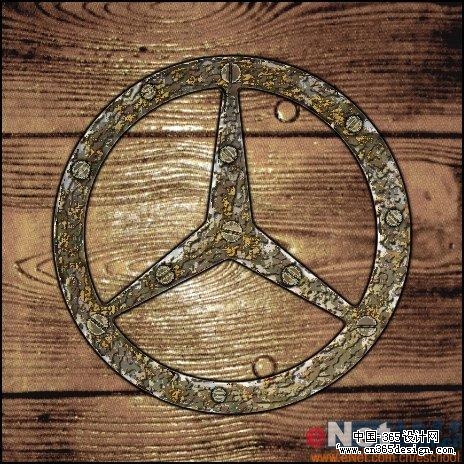 |
| 1、打开一个标志文件,效果如图01所示。 |
 图01 |
| 2、选择工具箱中的“魔棒工具”选中标志图案,将其复制到图层2,将背景层填充白色。
3、执行菜单栏中的“滤镜”“杂色”“添加杂色”命令,在弹出的添加杂色的对话框中设置数量为5,平均分布,单色,效果如图02所示,单击确定,画面效果如图03所示。 |
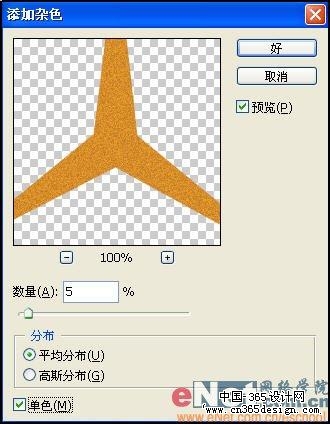 图02 |
 图03 |
| 4、执行菜单栏中的“滤镜”“艺术效果”“塑料包装”命令,在弹出的塑料包装对话框中设置高光强度为15,细节15,平滑度2,如图04所示,单击确定,画面效果如图05所示。 |
 图04 |
 图05 |
| 5、执行菜单栏中的“滤镜”“扭曲”“玻璃”命令,在弹出的玻璃对话框中设置扭曲度为18,平滑度4,纹理为画布,如图06所示,单击确定,画面效果如图07所示。 |
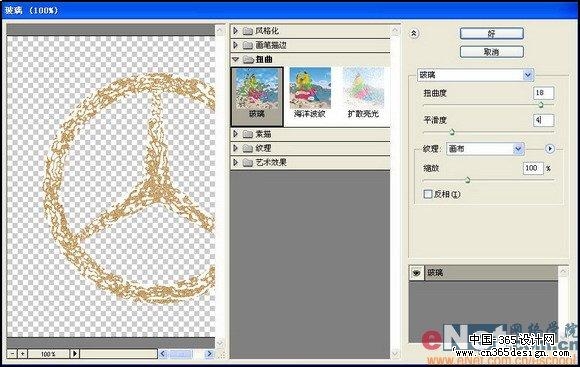 图06 |
 图07 |
| 6、执行菜单栏中的“滤镜”“渲染”“光照效果”命令,在弹出的光照效果对话框中设置参数如图08所示,单击确定,画面效果如图09所示。 |
 图08 |
 图09 |
| 7、双击该图层,在弹出的图层样式对话框中选择投影选项,设置参数如图10所示,单击确定,画面效果如图11所示。 |
 图10 |
 图11 |
| 8、将图层2拖拽到图层面板底部的复制新图层按钮上,复制一个图层“图层2副本”,执行菜单栏中的“滤镜”“杂色”“中间值”命令,在弹出的中间值对话框中设置半径为6,如图12所示,单击确定,画面效果如图13所示。 |
 图12 |
 图13 |
| 9、选择图层2副本图层,执行菜单栏中的“滤镜”“画笔描边”“成角的线条”命令,在弹出的成角的线条对话框中设置方向平衡为25,描边长度10,锐化程度为10,如图14所示,单击确定,画面效果如图15所示。 |
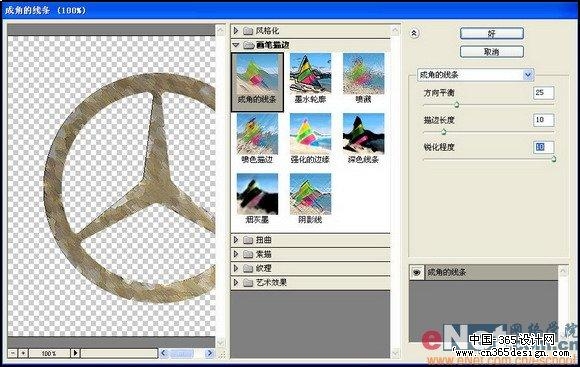 图14 |
 图15 |
| 10、将该层的图层混合模式设置为“变暗”,此时画面效果如图16所示。 |
 图16 |
| 11、执行菜单栏中的“滤镜”“艺术效果”“海绵”命令,在弹出的海绵对话框中设置画笔大小为3,清晰度为25,平滑度1,如图17所示,单击确定,画面效果如图18所示。 |
 图17 |
 图18 |
| 12、选择工具箱中的“魔棒工具”,其属性栏设置如图19所示,在画面标志中颜色较浅的部分单击,然后执行菜单栏中的“选择”“选择相似”命令,将选区扩大,效果如图20所示。 |
图19 |
 图20 |
| 13、按Ctrl+C键将选中的部分复制,再按Ctrl+V键粘贴到图层3,接着将图层3的图层混合模式设置为“叠加”,画面效果如图21所示。 |
 图21 |
| 14、双击图层3,在弹出的图层样式对话框中选择投影选项,设置参数如图22所示,单击确定,画面效果如图23所示。 |
 图22 |
 图23 |
| 15、选择图层2单击工具箱中的“椭圆选框工具”,按住Shift键在标志上建立几个圆形选区,按Ctrl+C键将选中的部分复制,再按Ctrl+V键粘贴到图层4,并将该层放到最上层,如图24所示制作几个螺丝钉。 |
 图24 |
| 16、双击图层4,在弹出的图层样式对话框中分别选择投影、内阴影、内发光选项,设置参数如图25-27所示,然后选择工具箱中的“举行选框工具”选取螺丝的中间部分并删除,画面效果如图28所示。 |
 图25 |
 图26 |
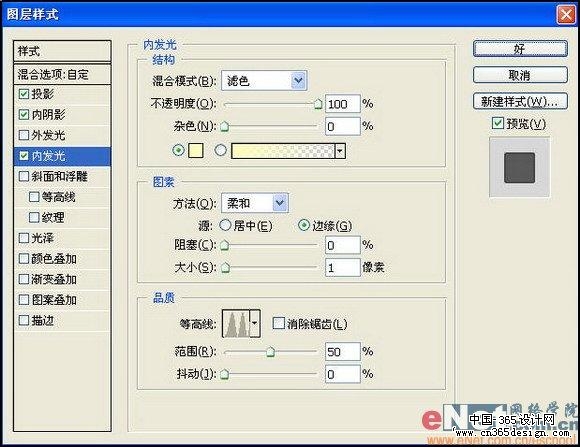 图27 |
 图28 |
| 17、选一张合适的背景图,最终效果如图29所示。单击确定,画面效果如图29所示。 |
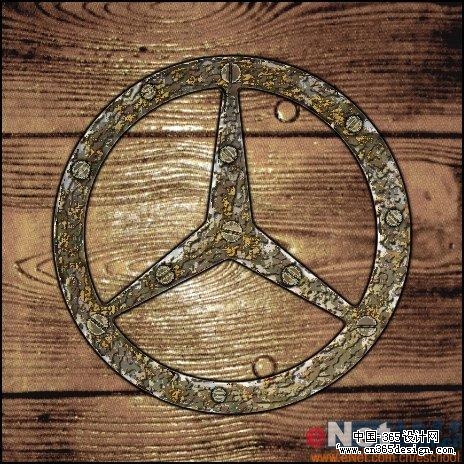 图29 |
- 上一篇: photoshop制作马赛克效果
- 下一篇: Photoshop制作黄金圣杯
-= 资 源 教 程 =-
文 章 搜 索
