PS制作超酷戒指
| 效果图 1 |
 |
| 效果图 2 |
 |
| 效果图 3 |
 |
| 1、首先画一个圆环,画一个圆环,再用椭圆选框工具在圆环中画一个圆,删除。 |
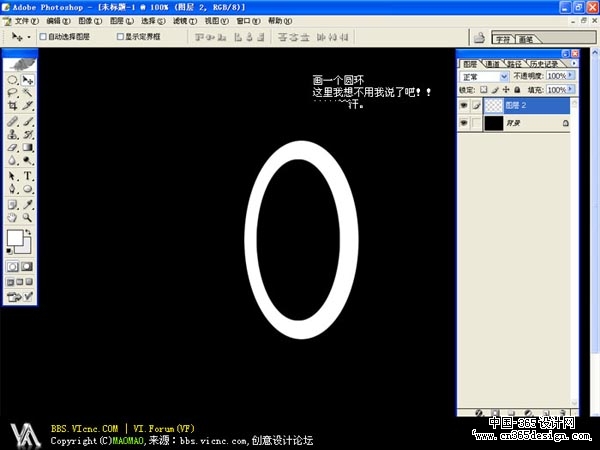 |
| 2、进入通道,载入选区,新建通道后,在选区里上白色,然后不要取消选区,直接高斯模糊,最后退出通道回到图层。 |
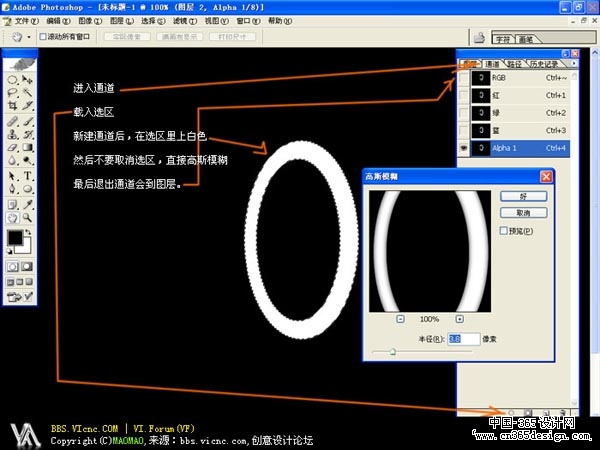 |
| 3、使用光照效果,载入“纹理通道”alpha1,alpha1就是之前的新建通道了。注意:未使用通道之前不要移动图层,不然位置就不同了! |
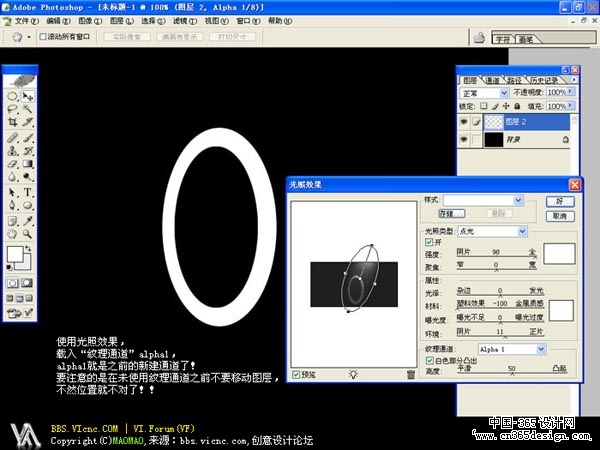 |
| 4、这就是使用光照效果后的效果,你或许会说用浮雕效果就可以实现了,当然方法是有多种的,自己喜欢就是~ |
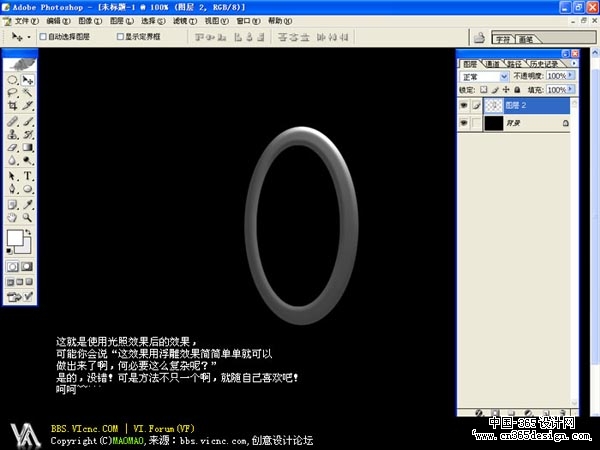 |
| 5、然后按Ctrl+M使用曲线,这种效果也可以在使用浮雕效果后,在浮雕里面的“光泽等高线”调出来,它和曲线的性质大同小异。 |
 |
| 6、点一下“移动工具”,一定要点哦! 然后按着alt + 加左方向键。 |
 |
| 7、输入文字(戒指上的文字) |
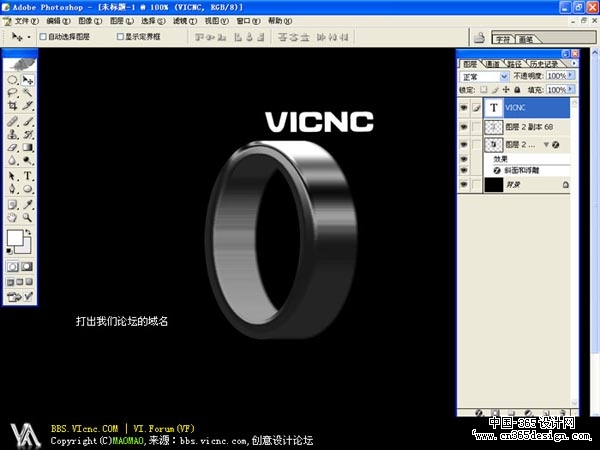 |
| 8、文字变形,请选择“拱形”。 |
 |
| 9、按住Ctrl+T自由变换,放到合适的位置。 |
 |
| 10、把文字改成灰色,删格化,然后图层样式,选择浮雕效果,参数如下图设置: |
 |
| 11、开始画钻石。 |
 |
| 12、图层样式还是用浮雕效果。还有就是图案叠加,选择如图案一样的图案,首先,先把图放去你要放的位置,然后选“图案叠加”,选个如图差不多的图案,然后选“斜面和浮雕”如图设置,也可以自己凭感觉。最后可以参考之前的步骤了,使用“径向模糊 |
 |
| 13、完成后再复制两个小的放在两边。 |
 |
| 14、把钻石层合并,ctrl+J复制一层,然后用滤镜-模糊-径向模糊,参数如下图设置: |
 |
| 15、径向模糊后效果可能不是太明显,可以重复几次按ctrl+F,然后按住Ctrl+L用色阶把它稍微调亮一点。 |
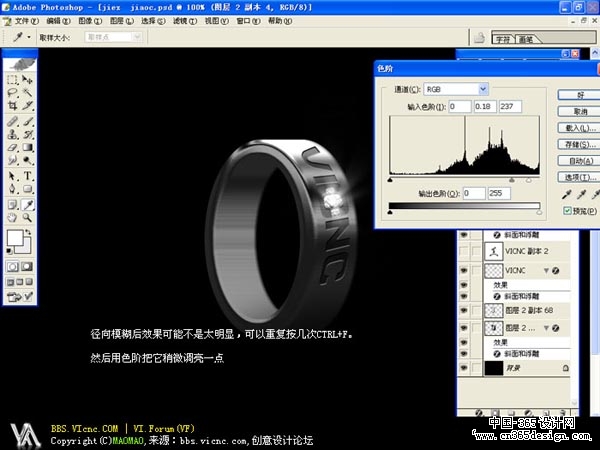 |
| 16、同样的方法做戒指上面的其他文字。 |
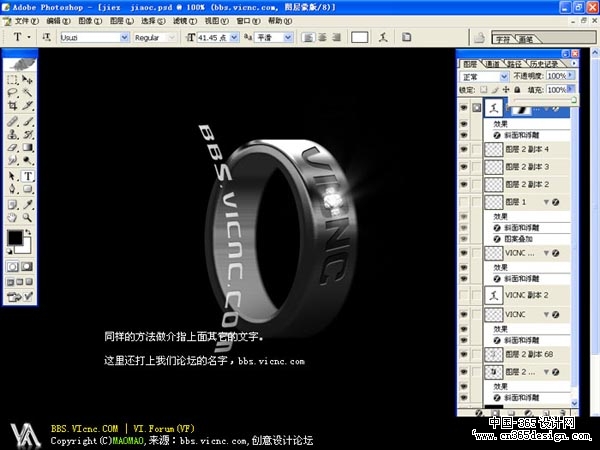 |
 |
| 17、就是这样了,哈哈,太间单了。 |
 |
| 18、把图层合并后,按住Ctrl+B用色彩平衡调整下颜色。 |
 |
| 最终效果图 |
 |
- 上一篇: PS制作照片中的照片效果
- 下一篇: Photoshop制作水果糖
-= 资 源 教 程 =-
文 章 搜 索
