PS制作冰块效程
| 最终效果图 |
 |
| 1. 打开素材包里的image1.jpg图片,这是一个装满水的玻璃杯图片,我们将把它做为背景。由于玻璃是透明物体,因此我们不能先把冰块制作好再放到背景中去,而应该根据背景图来制作冰块。如图1。 |
 图1 |
| 2. 在图层面版中建立一个新图层,命名为“图层1”,我们将在这一层中建立立方体的冰块。单击“滤镜―渲染―3D变换”,出现“3D变换”对话框,如图2所示: |
 图2 |
| 3. 在图3的“3D变换”对话框中,先点击1所示的立方体按钮,并在空白区域拉出一个绿色的立方体轮廓,然后再点击图3中的2所示旋转按钮,将立方体背面的灰色背面显露出来。如图3。 |
 图3 |
| 4. 单击“好”,可以看到在“图层1”中出现了一个立方体的物体,如图4。 |
 图4 |
| 5. 上面的步骤我们主要利用“3D转换”滤镜能快速的制造出立方体效果,而且还能准确的得到各面的透视关系。不过这三个面的阴暗差别不大,点击“图象―调整―自动色阶”,从图5可以看出,调整色阶后的立方体3个面的阴暗差异就很明显了。 |
 图5 |
| 6. 按Ctrl+T,在立方体周围出现变换框,然后拖动其中的各个控制点,将立方体变换到合适的大小和拖动到合适的位置,按回车键确认。变换后的效果如图6所示: |
 图6 |
| 7. 下面我们将对立方体各个面进行描边,在图层面版上新建一个图层,命名为“图层2”,选中“图层1”,用魔棒工具点选立方体的一个面建立该面的轮廓选区。然后将前景色变为白色,再确认选中“图层2”,点击“编辑―描边”出现“描边”对话框,在宽度框中将描边宽度设为5个象素,点击“好”,如图7。 |
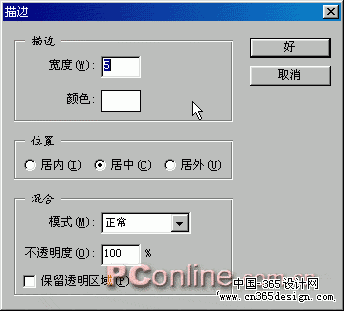 图7 |
| 8. 然后按照第7步的方法依次在立方体的另外两个面上执行相同的描边操作,描完三个面的边后的效果图如图8,值得注意的是,我们所有的描边都是在“图层2”上进行的,也就是描的边都是描在“图层2”上的。 |
 图8 |
| 9. 在“图层面板”中按住Ctrl键单击“图层1”层选中该层内容,然后再按住Ctrl+Shift键点击“图层2”,将图层2的描边内容也加到刚才的选区上来,完成后的的选区如图9所示: |
 图9 |
| 10.“通道面板”中按下图10中1所示的按钮,将选区存储为一个通道,系统自动将其名为“Alpha 1”,这一步的作用是为了保存描边后的立方体轮廓。 |
 图10 |
| 11.然后切换到“通道”面板,确认选中“图层1”,将其不透明度设为20%,然后再在“图层2”前面的方框中点击,将“图层2”与“图层1”链接起来,如图11所示,接着点击“图层“菜单,选中“合并链接图层”,或者按快捷键Ctrl+E,将“图层1”与“图层2”合并成一个层。 |
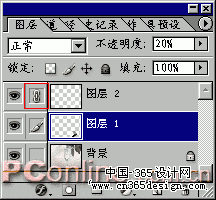 图11 |
| 12.至此,冰块的透明效果已经差不多出来了,不过光线通过冰块产生折射现象,会使冰块背面的图象内容产生扭曲的效果,因此我们接下来就对后面的背景做扭曲变形处理,这就是开始我为什么说做冰块效果要根据背景来制作,而不是先做好冰块再粘贴到背景上去的原因。在“图层”面板中确认选中“背景”层,然后切换到“通道”面板中来,按住Ctrl键点击“Alpha 1”层,载入刚才的冰块立方体轮廓选区,然后再切换到“图层”面板。
13.选中“背景”层,然后单击“滤镜―模糊―高斯模糊”,对选框内的内容进行模糊处理,在模糊半径处填入2,如图12: |
 图12 |
| 14.点击“滤镜―扭曲―旋转扭曲”,出现“旋转扭曲”对话框,在角度框中设置角度为-85,点击“好”,具体设置如图13,处理后的图象效果如图14: |
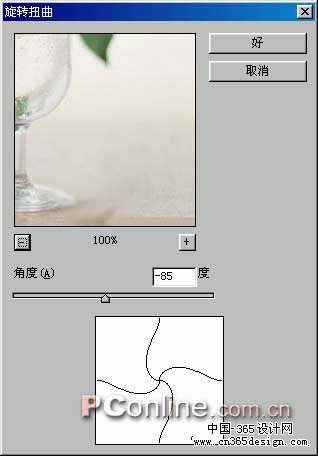 图13 |
 图14 |
| 15.点击“滤镜―艺术效果―海绵”,打开“海绵”对话框,按图15中所示设置好各项参数,点击“好”后,冰块效果如图16所示: |
 图15 |
 图16 |
| 16.单击“滤镜―艺术效果―塑料包装”,按照图17所示设置好“塑料包装”框中的各项参数,单击“好”后的图象效果如图18所示: |
 图17 |
 图18 |
| 17.单击“滤镜―扭曲―海洋波纹”,打开“海洋波纹”设置框,按照图19设好各项参数后,图象效果如图20所示: |
 图19 |
 图20 |
| 18.至此,冰块的质感已经出来了,然后我们对冰块的各条边做处理。将图层切换到“图层1”,点击“滤镜―模糊―高斯模糊”,打开“高斯模糊”对话框,将模糊半径设为1.5,点击“好”。模糊后的图象效果如图21所示: |
 图21 |
| 19.接下来我们将平滑冰块的各个棱角,单击“选择―修改―平滑”,弹出“平滑选区”框,在“取样半径”对话框中设定为10个象素,单击“好”,选区的四个棱角变得圆滑了。
20.按Ctrl+Shift+I将选区反选,选中外面多余的部分,然后按Delete键将里面的图象内容删除掉,再按Ctrl+Shift+I选会我们需要的选区。此时的图象效果如图22: |
 图22 |
| 21.点击“图层―合并可见图层”,将“图层1”合并到“背景”层中来。按Ctrl+C复制冰块,然后将剪贴版中的内容粘贴到一个新文件中去,保存为PSD格式。
22.接下来我们进一步处理冰块的质地效果,单击“滤镜―模糊―径向模糊”,打开“径向模糊”框,参照图23做好设置。 |
 图23 |
 图24(径向模糊后的图象效果图) |
| 23.由于冰块的质感和玻璃有一定的相象之处,因此我们采用玻璃滤镜来进一步处理冰块的质感。单击“滤镜―扭曲―玻璃”打开“玻璃”框,参照图25设置好各项参数。图26为经过玻璃滤镜处理后的效果。 |
 图25 |
 图26 |
| 24.很明显,冰块的质感已经出来了,不过它的亮度和对比度明显与背景不协调,还得处理一下。打开“图象―调整―亮度/对比度”,如图27所示设置好亮度和对比度的数值,设置后的效果如图28所示: |
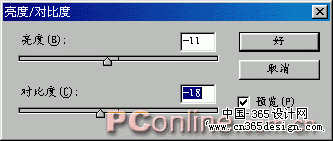 图27 |
 图28 |
| 25.最后一步,考虑到冰块周围会出现一层霜状效果,因此我们最后一步就是利用“描边”效果来制作这种霜状效果。点击“编辑―描边”出现“描边”对话框,参照图29中的参数设置对冰块进行描边(记得颜色一定要选取白色)操作。 |
 图29 |
| 26.至此,我们的冰块效果也就出来了,如图30,不过由于开始对立方体冰块的摆放位置不是太好,因此造成了冰块“金鸡独立”的样式了,呵呵。幸好我们只是学习如何制作冰块质感效果的,而对位置要求不严格,就望大家海涵啦。 |
 图30 |
- 上一篇: 用photoshop制作水雾玻璃效果
- 下一篇: PS制作逼真的蓝天白云
-= 资 源 教 程 =-
文 章 搜 索
