Photoshop打造玻璃效果“中国印”教程
|
 |
|
 图01 |
 图02 |
|
 图03 |
|
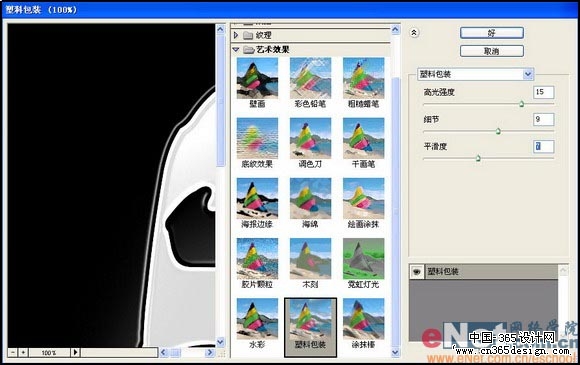 图04 |
 图05 |
|
 图06 |
 图07 |
|
 图08 |
 图09 |
|
 图10 |
|
 图11 |
 图12 |
|
 图13 |
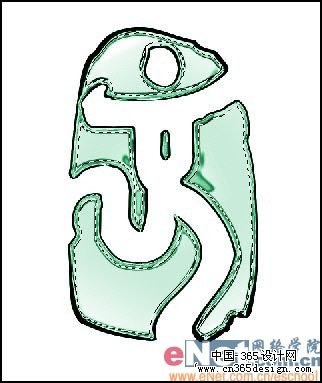 图14 |
|
 图15 |
 图16 |
|
 图17 |
 图18 |
|
 图19 |
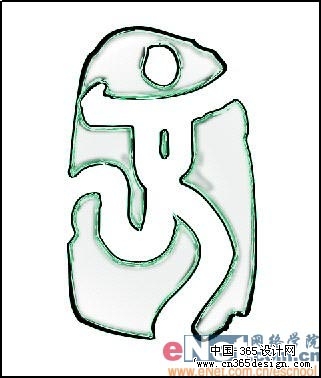 图20 |
|
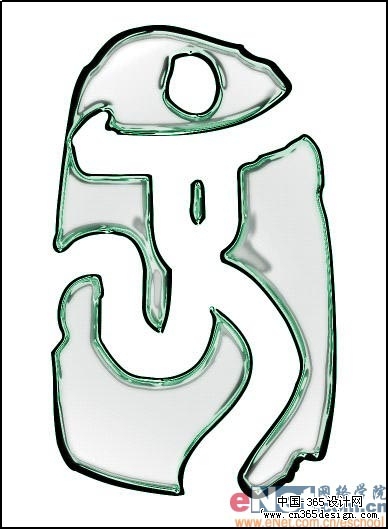 图21 |
|
 图22 |
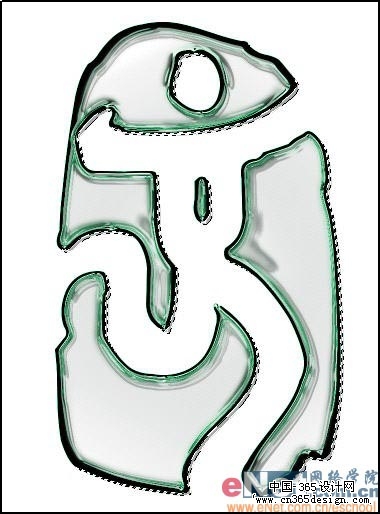 图23 |
|
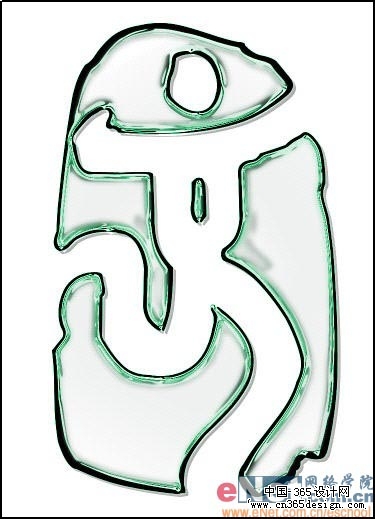 图24 |
 图25 |
- 上一篇: Photoshop绘制超酷图腾教程
- 下一篇: 用photoshop打造真实的蝉教程
-= 资 源 教 程 =-
文 章 搜 索
