古典电影海报风格制作
|
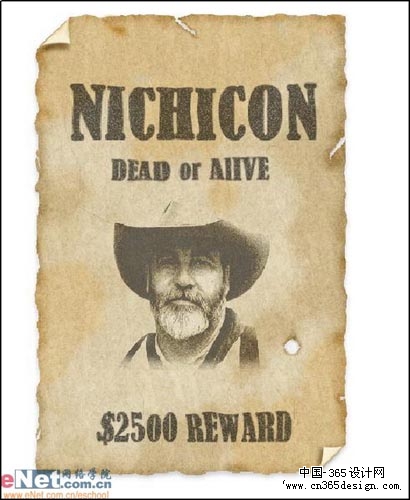 |
|
 图01 图01
|
|
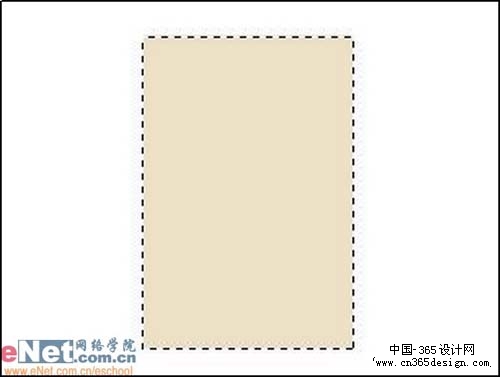 图02 图02
|
|
 图03 |
|
 图04 |
|
 图05 |
|
 图06 |
|
 图07 |
|
 图08 |
|
 图09 |
|
 图10 |
|
 图11 |
|
 图12 |
|
 图13 |
|
 图14 |
|
 图15 |
|
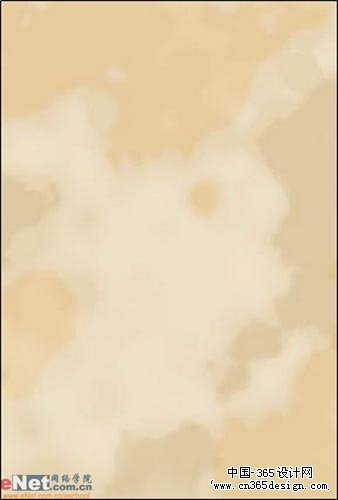 图16 |
|
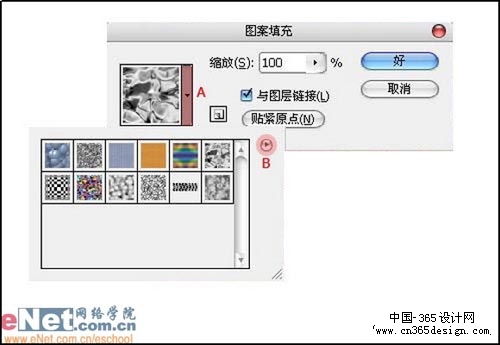 图17 |
|
 图18 |
|
 图19 |
|
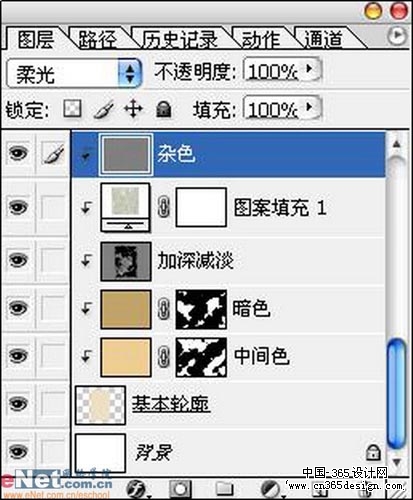 图20 |
|
 图21 |
|
 图22 |
|
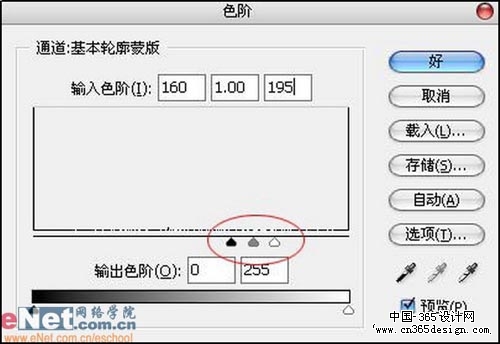 图23 |
|
 图24 |
|
 图25 |
|
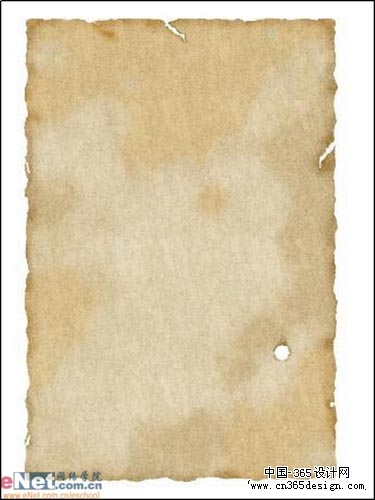 图26 |
|
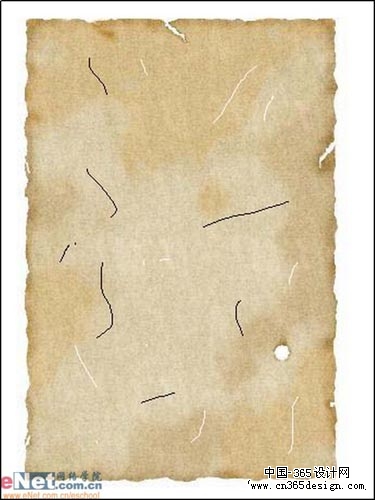 图27 |
|
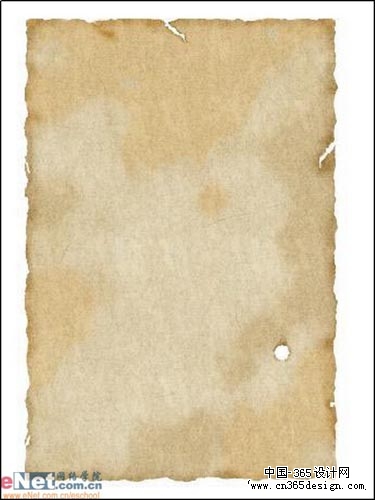 图28 |
|
 图29 |
|
 图30 |
|
 图31 |
|
 图32 |
|
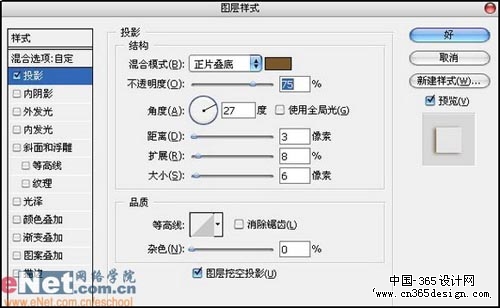 图33 |
|
 图34 |
|
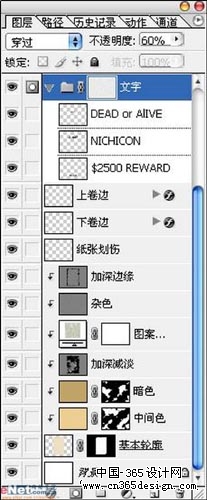 图35 |
|
 图36 |
|
 图37 |
|
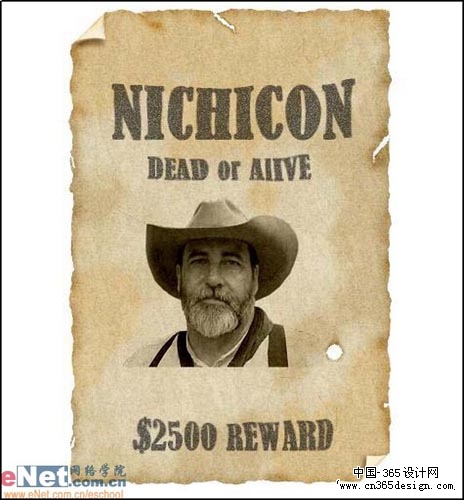 图38 |
|
 图39 |
|
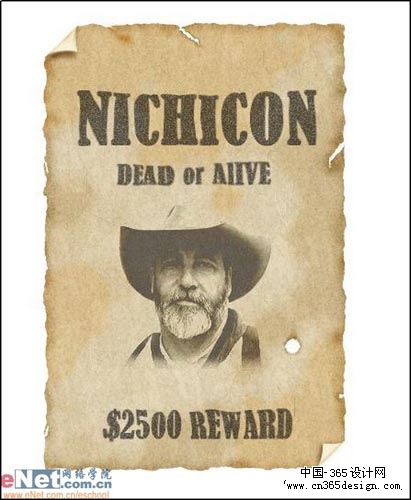 图40 |
|
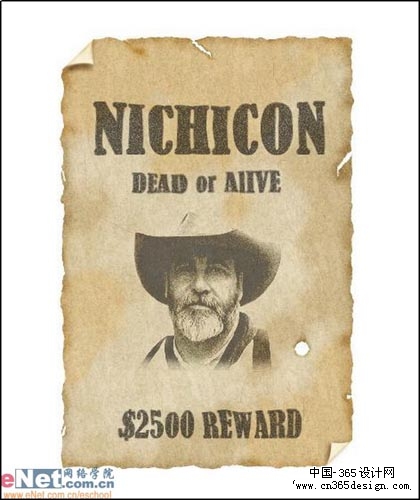 图41 |
|
 图42 |
|
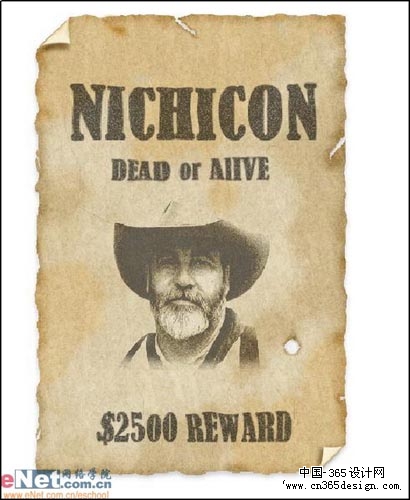 图43 |
- 上一篇: 锈迹斑斑的洒水壶制作方法
- 下一篇: Photoshop绘制超酷图腾教程
