用PS打造精美手写情书
| 最终效果图 |
 |
| 制作工具:Photoshop CS
制作过程: 1、新建一个宽度为16厘米,高度为20厘米,分辨率为200dpi的文件。 2、单击图层面板下方的创建新图层按钮,新建“图层1”。设置前景色的RGB分别为246、142、85,填充图层1,效果如图01所示。 |
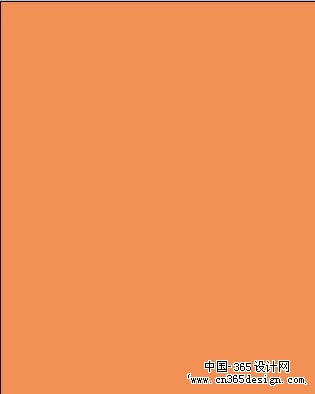 图01 |
| 2、切换到通道面板,单击通道面板下方的创建新通道按钮,新建“Alpha 1”通道。
3、选择工具箱中的“画笔工具”,单击属性蓝中的切换到画笔调板按钮,在打开的画笔调板中,在“画笔笔尖形状”选项中,选择枫叶形状,设置如图02所示。 |
 图02 |
| 选择“动态形状”选项,设置参数如图03所示。 |
 图03 |
| 选择“散步”选项,设置参数如图04所示。 |
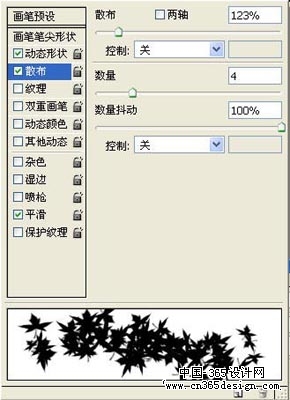 图04 |
| 4、用画笔工具沿图像窗口边缘拖动,绘制如图05所示的图案。 |
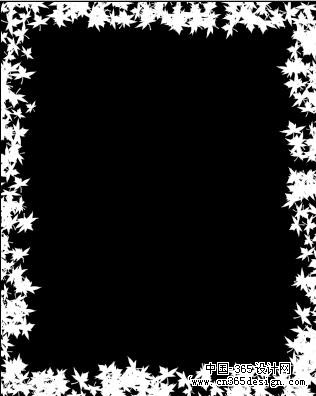 图05 |
| 5、执行菜单栏中的“图像”“调整”“色阶”命令,打开“色阶”对话框,设置参数如图06所示,单击确定按钮,图像的对比度增加了。 |
 图06 |
| 6、按住“Ctrl”键单击“Alpha 1”通道,调出选区,效果如图07所示。 |
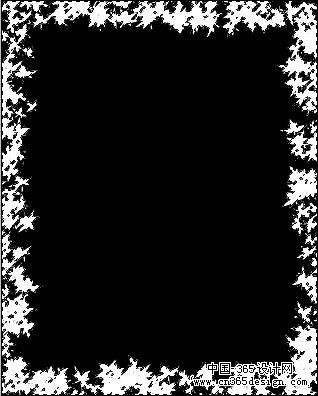 图07 |
| 7、切换到图层面板中,将“Alpha 1”通道的选区载入“图层1”中,如图08所示。 |
 图08 |
| 8、按“Shift+Ctrl+l”键将选区反选,按“Delete”键将选区删除,再按“Ctrl+D”键取消选区,效果如图09所示。 |
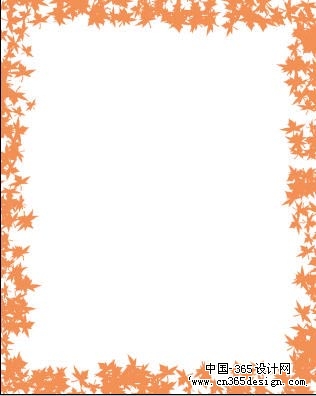 图09 |
| 9、双击“图层1”,打开图层样式对话框,勾选斜面和浮雕样式,设置参数如图10所示。 |
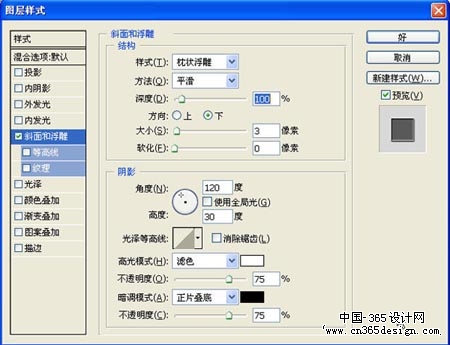 图10 |
| 单击确定按钮,效果如图11所示。 |
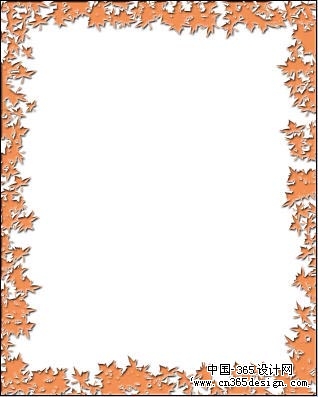 图11 |
| 10、双击“背景”图层,弹出“新建图层”对话框,单击确定按钮,将背景图层转换为普通图层“图层0”。
11、双击“图层0”,打开图层样式对话框,勾选图案叠加样式,设置参数如图12所示。 |
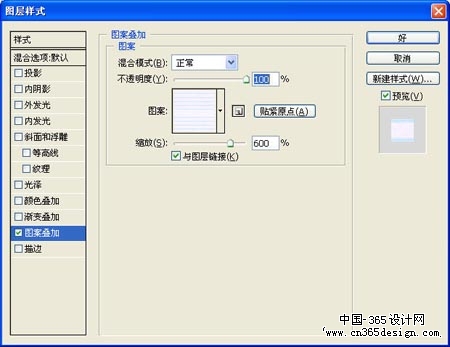 图12 |
| 单击确定按钮,效果如图13所示。 |
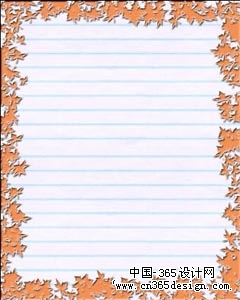 图13 |
| 12、打开一幅漫画人物,效果如图14所示。 |
 图14 |
| 选择工具箱中的“移动工具”将人物拖拽到图层2和图层0之间,效果如图15所示。 |
 图15 |
| 然后调整图层的不透明度为25%效果如图16所示。 |
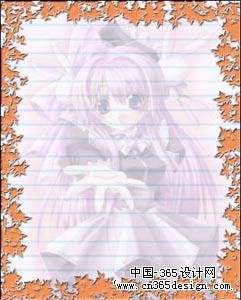 图15 |
| 13、打开另一幅素材图片,如图17所示。选择魔棒工具将白色背景选中并删除,拖入画面中,调整大小和位置,最终的信纸效果如图18所示。 |
 图17 |
- 上一篇: Photoshop制作木纹像框教程
- 下一篇: photoshop制作可爱大头贴
-= 资 源 教 程 =-
文 章 搜 索
