用PS打造一个逼真玻璃球
| 最终效果图 |
 |
| 我将在这个教程里教大家做一个玻璃球.可能有些人在作完后过了一段时间不能记注里面所有的设置参数,但这个不重要.大家只要理解做的时候的一些技巧和图层样式的灵活运用就可以了.
教程分成5个主要部分: 准备一个背景素材图象和一个做出一个基本的球体形状.(步骤1.2) 用渐变工具填充选择区并设置图层样式.(步骤3-6) 添加球体高光部分.(步骤7) 添加球体的投影.(步骤8) 把球体投影变形以符合透视.(步骤9) 下面我们开始制作 |
| 1.素材的准备和选区的建立。 |
 |
| 2、在PHOTOSHOP中打开这个图象,并建立一个新图层.用椭圆选框工具,按住SHIFT+ALT键在新图层中建立 一个选区而后把它放到图象中合适的位置,就象下面这样。 |
 |
| 用设定的前景色填充球体的选择区
双击前景色调板,打开拾色器面板,在最下面的"#"号框中输入D6D3C0这个数值;接着用油漆桶工具填充; 按CTRL+D取消选择. 现在双击图层1打开图层样式对话框,勾选内发光图层样式,把发光色设置为白色.其他具体设置参见下图 |
 |
| 结果如下图 |
 |
| 4.在球体中使用渐变工具
在图层1上新建立图层2,然后按CTRL+G向下一层进行编组.(呆会你就会知道这么做的意思了). 现在把背景色改成65645F,在用渐变工具栏里的线性渐变,具体设置如下: |
| 现在开始在图层2中从红点开始到蓝点结束的2点之间做出线性渐变如图: |
 |
| 结果如下 |
 |
| 接着按“D”键恢复前景色和背景色(黑和白色)。在为图层2添加一个图层蒙板。在图层2的图层
蒙板中换用渐变工具组中的径向渐变,从球体中心向靠近球体边缘的部分拉出渐变。。 这此的结果如下图所示: |
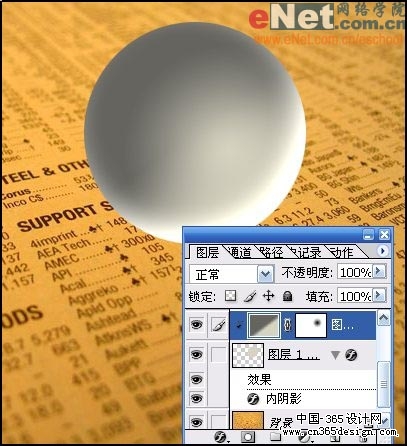 |
| 5.进一步加入图层样式
选中图层1,按CTRL+J把图层1复制一份;在把图层1拖到最顶层,这时你注意到了球体的颜色变深了一些; 把图层1的填充度改成0,不是不透明度哦不清楚的请看下图: |
 |
| 接着我们在来设置图层1的图层样式,具体设置参见下图:分别是内阴影和内发光: |
 |
 |
| 设置完后的图象效果如下: |
 |
| 6.修饰球体内部
在图层1上面建立一个新图层3,选用工具箱中的画笔工具,打开画笔工具设置对话框,设置画笔大小150象素,画笔硬度设置为0;设前景色为纯白色。确定在图层3编辑后,在球体的正中间位置用画笔点下,在执行滤镜/模糊/高斯模糊,半径为25,点击确定。模糊球体后,图层3的面积可能回大于图层1的面积没关系我们继续下一步 确定在图层3编辑后,按CTRL+鼠标左键点击图层1载入图层1不透明区域,在为图层3添加一个图层蒙板,这样一来,图层3中我们需要的图象象素就被图层蒙板保留起来了;在把图层3的不透明度设置为30%。此时你的图层调板应该象以下这样: |
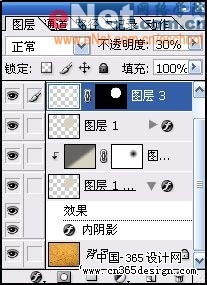 |
| 7.添加球体高光
在图层3上新建立图层4,在用画笔工具,设置大小20象素,硬度100%;设置前景色的值为FFFFE8。在球体上点下,放到合适的位置。 |
 |
| 接着执行屡镜/模糊/高斯模糊,半径0.5象素,点击确定。在为其设置外发光图层样式,设置如下: |
 |
| 8.添加球体投影 现在回到图层1副本上来,设置填充度为25%。 |
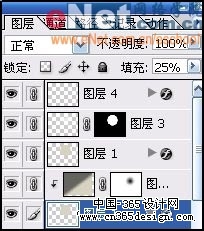 |
| 你会发现在做了这一步后它原来越接近最后的效果了。 |
 |
| 现在回到背静图层上在它之上,新建立图层5,按CTRL+鼠标左键点击图层1副本载入图层1副本不透明区域。按“D”键恢复前景色和背景色(黑和白色);用渐变工具中的径象渐变在选择区由中心向外做出渐变,渐变
设置如下: |
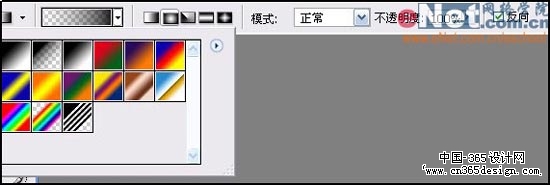 |
| 同以上方法类似从选择区的中心位置有内向外做出渐变。。
现在我们用自由变换工具把图层5作成椭圆;按CTRL+T后出现自由变换工具的8个调节节点,在把最上面的中心节点调到中心圆心的正中位置,做完后单击确定在点击好确定。 |
 |
 |
| 在用移动工具把这个影子移动到图象中合适的位置,将其图层不透明度设置为50%;执行滤镜模糊/高斯模糊/,半径2,点击确定。。结果如下所示: |
 |
| 9.扭曲球体内部和影子
确保当前的编辑图层是图层5后,按CTRL+鼠标作键单击图层图层1副本,执行滤镜/扭曲/球面化,设置 |
 |
| 在保持选择的情况下,回到背景能够图层上,按CTRL+F把滤镜在执行一次。 |
 |
| 最后在回到图层4,就是高光的那个圆点,用CTRL+T自由变换做下透视处理处理。全部完成了来看下结果吧。 |
| 最后我建议你去买个玻璃球以观察真实中的光影效果,这样以后我们做出的东西才会更加自然。 |
 |
- 上一篇: Photoshop绘制真实陶瓷杯
- 下一篇: 教你用Photoshop制作虚线图标
