photoshop制作海底光芒
| 最终效果图 |
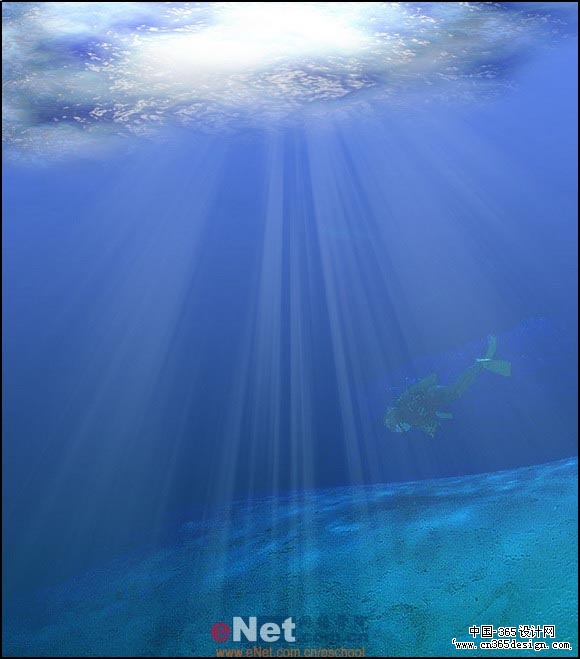 |
| 原图 |
 |
| 1、我们新建一个文件,设置大小为1024×900。然后在工具栏中选择“线性渐变工具”,设置前景色为蓝色,背景色为深蓝色。 |
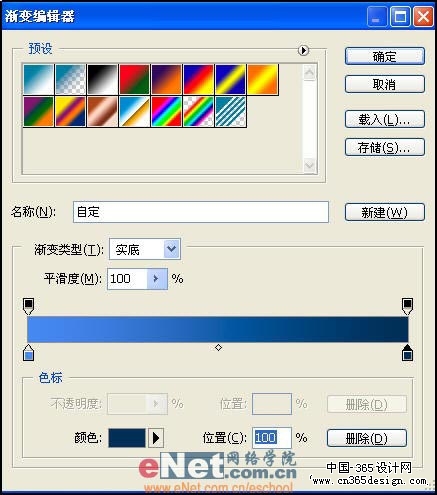 |
| 2、现在在图层面板中新建一个图层,在工具栏中选择“画笔工具”,设置前景色为黑色,然后在图层1顶部涂上黑色。 |
 |
| 3、新建一个图层2,设置前景色为R=12,G=27,B=108。设置背景色为R=185,G=221,B=249。然后执行“滤镜”→“渲染”→“云彩”命令,得到如图效果。 |
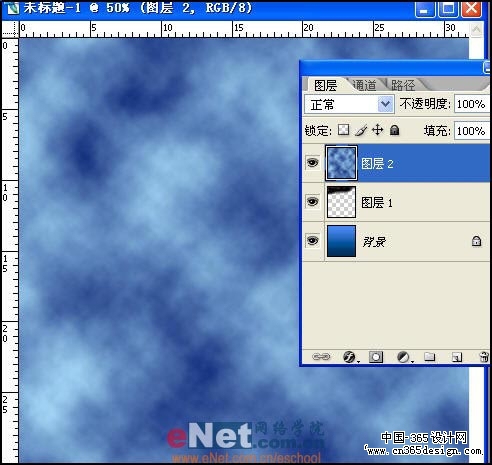 |
| 4、接着执行“滤镜”→“艺术效果”→“塑料包装”命令,按照图中所示设置弹出对话框中各项数值。 |
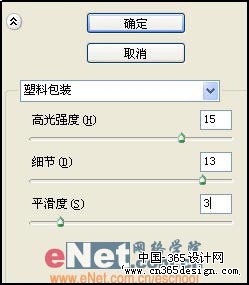 |
| 5、按快捷键“Ctrl+T”使用“自由变换命令”,调节图层2为图中所示样式。 |
 |
| 6、按快捷键“Ctrl+Alt+G”使用“创建剪切蒙版命令”,得到如图所示效果。 |
 |
| 7、复制图层2为图层2副本,设置图层混合模式为“线性减淡”,不透明度为35%。 |
 |
| 8、新建一个图层3,在工具栏中选择“渐变工具”,设置前景色为“白色”,背景色为“黑色”,使用径向渐变,在图层3绘制如图所示渐变效果。 |
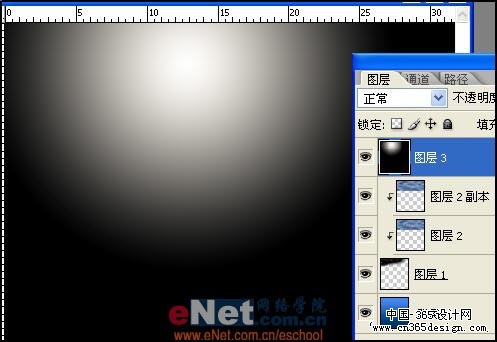 |
| 9、在图层3按快捷键“Ctrl+Alt+G”使用“创建剪切蒙版命令”,然后设置图层3混合模式为“柔光”,得到如图所示效果。 |
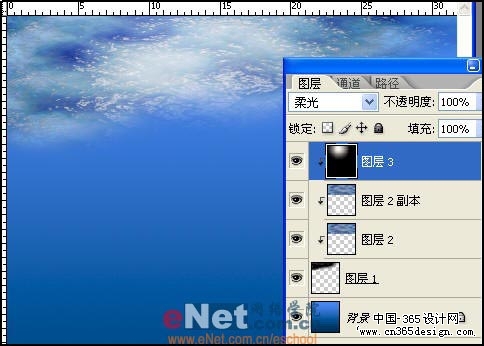 |
| 10、下面按住Ctrl键单击图层1以调出其选区,单击“创建新的填充或调整图层”选择“色阶”命令,输入色阶为0,1.58,185。 |
 |
| 11、选择调整图层“色阶1”,设置前景色为黑色,使用柔边画笔,在蒙版的白色区域边缘进行涂抹,以缩小该调整图层的影响范围。 |
 |
| 12、现在要做的就是找到一张海底图片素材,找到之后我们使用移动工具将它移到做好的背景之中。 |
 |
| 13、下面我们使用“移动套锁”工具为素材图中的人物绘制选区,然后使用组合键“Ctrl+J”得到图层5。接下来将图层4混合模式设置为“变亮”。 |
 |
| 14、下面为图层4添加图层蒙版,设置前景色为黑色,使用“画笔工具”将顶部的海水图像隐藏,然后调整色阶为“93,1.00,255”。 |
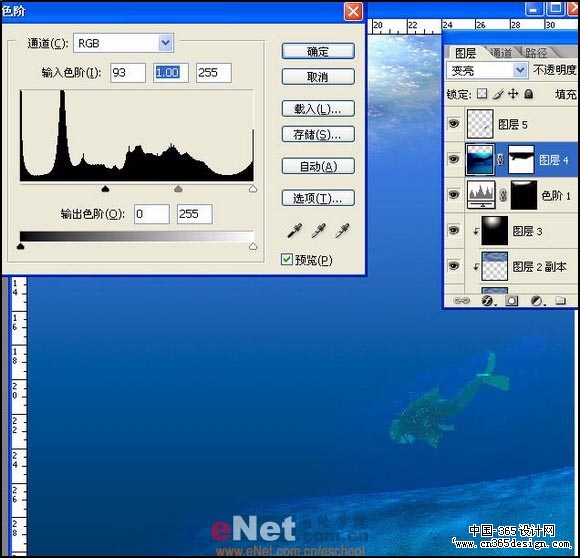 |
| 15、选择图层5,设置它的不透明度为20%。 |
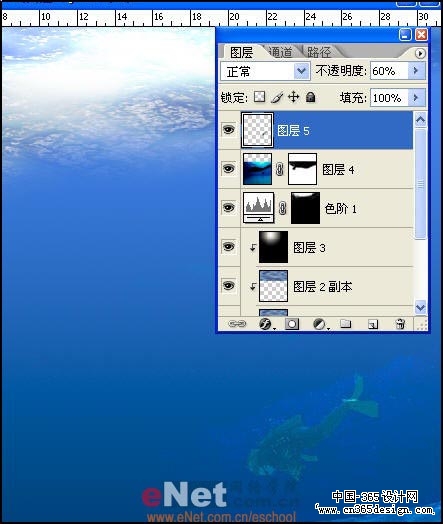 |
| 16、打开通道面板,新建一个通道Alpha1,执行“滤镜”→“渲染”→“纤维”命令,在弹出对话框中设置差异为16,强度为4。 |
 |
| 13、下面我们使用“移动套锁”工具为素材图中的人物绘制选区,然后使用组合键“Ctrl+J”得到图层5。接下来将图层4混合模式设置为“变亮”。 |
 |
| 14、下面为图层4添加图层蒙版,设置前景色为黑色,使用“画笔工具”将顶部的海水图像隐藏,然后调整色阶为“93,1.00,255”。 |
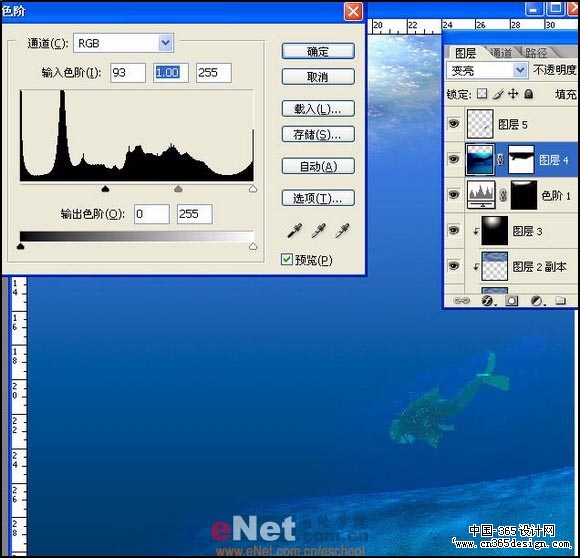 |
| 15、选择图层5,设置它的不透明度为20%。 |
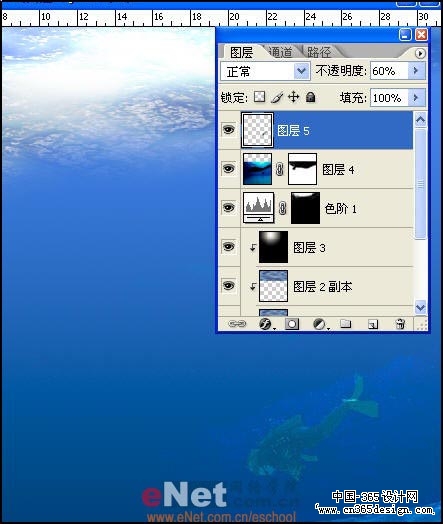 |
| 16、打开通道面板,新建一个通道Alpha1,执行“滤镜”→“渲染”→“纤维”命令,在弹出对话框中设置差异为16,强度为4。 |
 |
| 17、执行“滤镜”→“模糊”→“径向模糊”命令,设置数量为100,模糊方式为“缩放”,单击确定。然后使用快捷键“Ctrl+F”重复应用“径向模糊”一次。 |
 |
| 18、使用快捷键“Ctrl+L”应用“色阶”,设置色阶为80,1.00,180。 |
 |
| 19、执行“滤镜”→“像素化”→“铜板雕刻”命令,在弹出的对话框中设置类行为“长边”,单击“确定”。然后执行“滤镜”→“模糊”→“径向模糊”命令,设置数量为100,模糊方式为“缩放”,单击确定。然后使用快捷键“Ctrl+F”重复应用“径向模糊”一次。再使用“自由变换”命令,调节通道Alpha1到图中所示位置。 |
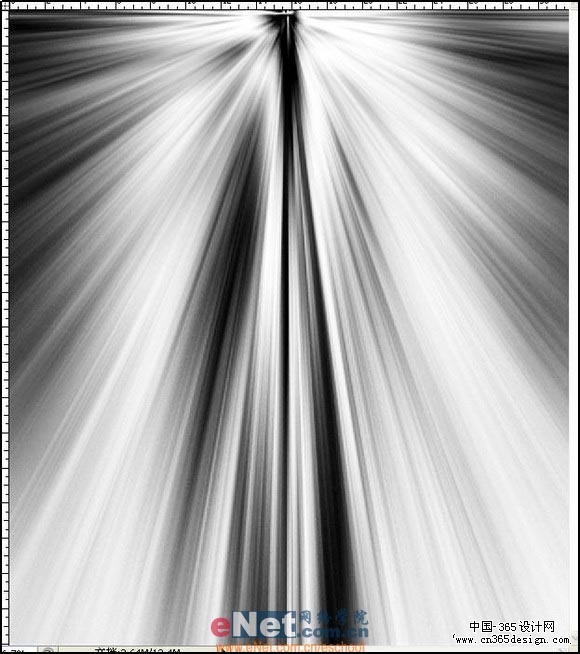 |
| 20、按住“Ctrl”键,单击通道Alpha1,然后回到图层面板,新建图层6,然后为选区填充白色。 |
 |
| 21、设置图层6混合模式为“柔光”,不透明度为35%。按住“Ctrl”键,单击图层1,再按住“Alt”键在图层面板下方单击“添加蒙版”,给图层6添加一个蒙版。 |
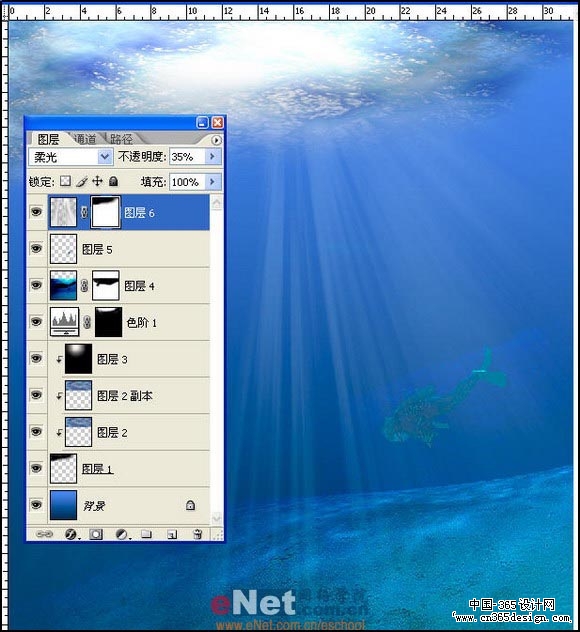 |
| 最终效果图 |
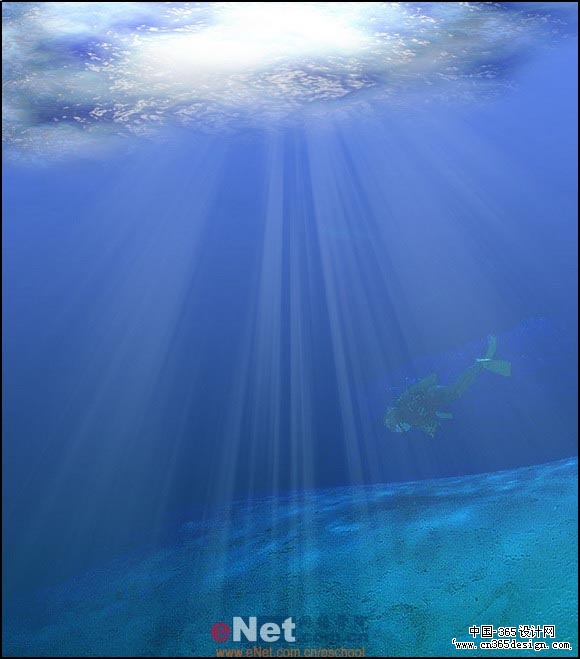 |
- 上一篇: PS制作精美化装品
- 下一篇: photoshop制作精美包装袋
-= 资 源 教 程 =-
文 章 搜 索
