Photoshop制作双龙戏珠图
| 最终效果图 |
 |
| 素材图 |
 |
| (图1)素材图 |
| 1. 打开素材。把背景层解锁。(图2) |
 |
| 图2 解锁背景层 |
| 2. 点选择―色彩范围。吸管一定点在黑线上,不然图片上的杂点会影响效果。(图3) |
 |
| 图3 色彩范围 |
| 3. 载入选区后,选择--反相。 按delete键清除,把黑色线条抠出来。(图4) |
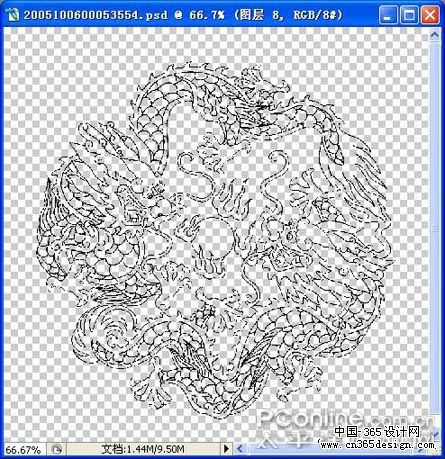 |
| 图4 抠出黑色线条 |
| 4. 点选择―反向, 点选择―修改―扩展―1像素。(图5) |
 |
| 图5 扩展1像素 |
| 5. 设置如下前景色。点编辑―填充―前景色,给选区填充颜色。(图6) |
 |
| 图6 给选区填充颜色 |
| 6. 获得如下效果。(图7) |
 |
| 图7 得到如图效果 |
| 7. 点图层面板上的图层样式按钮,设置如下。(图8) |
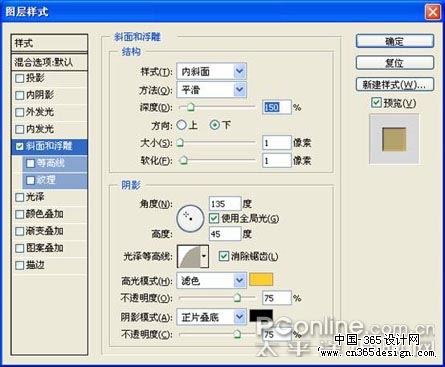 |
| 图8 设置图层样式 |
| 8. 样式里高光模式的颜色,设置如下(图9) |
 |
| 图9 设置高光模式 |
| 9. 图层样式里描边样式,设置如下(图10) |
 |
| 图10 设置描边样式 |
| 10 .图层样式里描边的颜色,设置如下(图11) |
 |
| 图11 设置描边颜色 |
| 11. 获得如下的效果(图12) |
 |
| 图12 得到如图效果 |
| 12. 不要取消选区,在图层面板上添加新图层,设置前景色如下,(图13) |
 |
| 图13 设置新图层前景色 |
| 13. 点选择―修改--收缩1个象素,点选择―反向,点编辑―填充―前景色,给选区填充颜色。(图14) |
 |
| 图14 给选区填充颜色 |
| 14. 填充好后点收缩(图15) |
 |
| 图15 填充好后点收缩 |
| 15. 用橡皮擦把周围的擦掉,中间部分要小心点,擦掉龙身的部分就不好看了。(图16) |
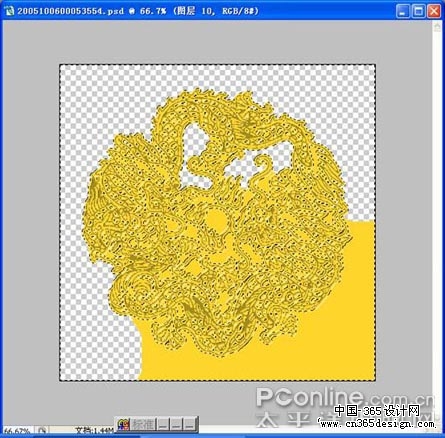 |
| 图16 用橡皮擦把周围的擦掉 |
| 16. 擦出如下的效果。(图17) |
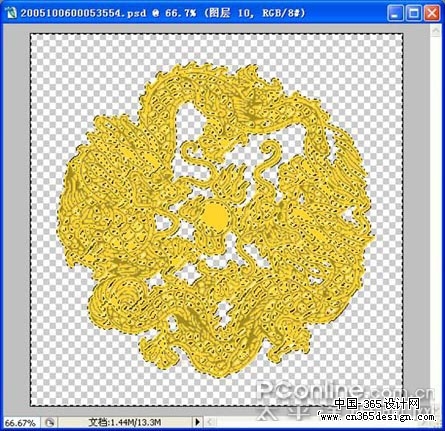 |
| 图17 擦出如图效果 |
| 17. 点图层面板上的样式按钮,设置如下(图18) |
 |
| 图18 设置图层面板样式 |
| 18. 取消选区,合并黄色和墨绿色的图层。用魔术棒工具按住shift键把透明处载入选区。然后反选。(图19) |
 |
| 图19 合并图层并反选 |
| 19. 新建一个图层,设前景色如下,给选区填色。(图20) |
 |
| 图20 新建图层并给选区填色 |
| 20. 效果如下(图21) |
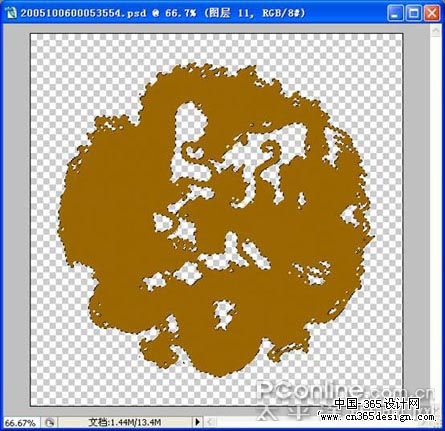 |
| 图21 得到如图效果 |
| 21. 给填充的图层添加图层样式(图22) |
 |
| 图22 给填充的图层添加图层样式 |
| 22. 图层面板上属性栏里设置如下(图23) |
 |
| 图23 设置图层面板属性 |
| 23. 获得如下的效果(图24) |
 |
| 图24 获得如图效果 |
| 24. 下面来制作珠,新建个透明文件,用椭圆选框工具,按住shift键画个圆(图25) |
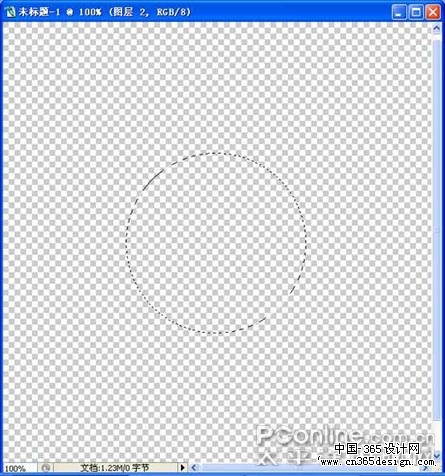 |
| 图25 按shift画个圆 |
| 25. 点渐变工具,设置如下,在选区内自左上向右下拉一下,(图26、27) |
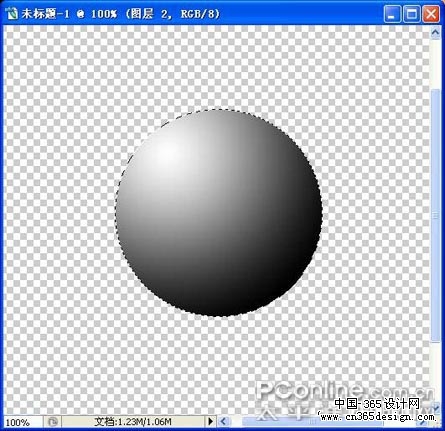 |
| 图26、27 使用渐变工具 |
| 26. 新建一个图层,前景色设置如下,给选区填色(图28) |
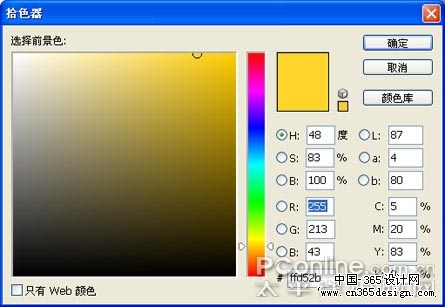 |
| 图28 新建图层并填充选区 |
| 27. 获得如下的效果(图29) |
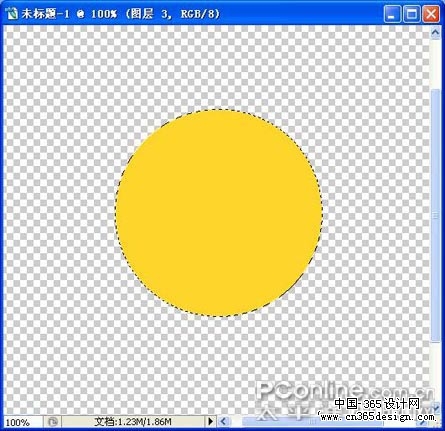 |
| 图29 获得如图效果 |
| 28. 在图层面板上的不透明度为55%(图30) |
 |
| 图30 设置不透明度 |
| 29. 新建一个图层,前景色为白色,点画笔工具,设置如下(图31) |
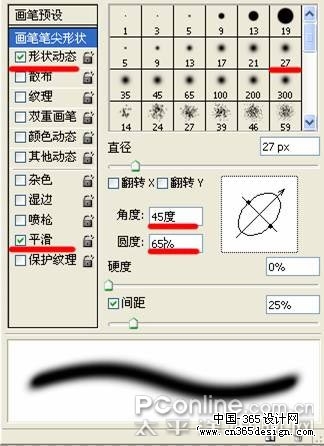 |
| 图31 新建图层并使用画笔工具 |
| 30. 放大笔尖,在球的上方点出高光(图32) |
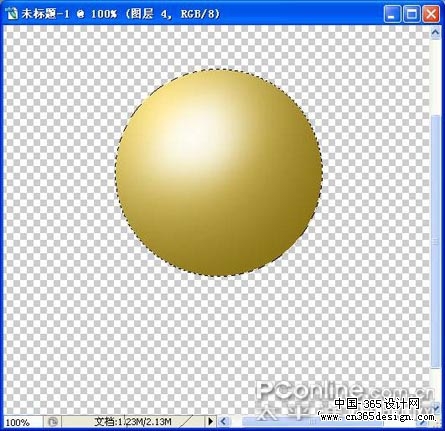 |
| 图32 放大笔尖点出高光 |
| 31. 合并可见图层,用移动工具把球移动到龙的图层上,调整好大小。(图33) |
 |
| 图33 合并可见图层并调整球的大小 |
| 32. 给球增加图层样式,设置如下(图34、35) |
 |
| 图34 给球增加图层样式 |
 |
| 图35 给球增加图层样式 |
| 33. 最后的效果图,合并可见图层,配上喜欢的背景就OK了。(图36) |
 |
 |
| 图36 合并图层并加上背景,完成作品 |
- 上一篇: PS制作时尚牛仔面料
- 下一篇: photoshop制作古书
-= 资 源 教 程 =-
文 章 搜 索
