Photoshop打造一棵梦幻的圣诞树
|
来源:网页教学 作者:闪电儿译 本教程的圣诞树非常漂亮,它是由一些星光及水晶球构成。制作的方法也非常简单:先用路径工具做好圣诞树的大致轮廓,然后用设置好的星光笔刷来装饰,最后加上一些水晶球,就可以看到非常漂亮的效果。 最终效果 |
 |
| 1、按Ctrl+N 新建立文档,设置大小 1920px by 1200px RGB模式,分辨率大小 72 pixels/inch.。用巨型工具绘制一个矩形。 |
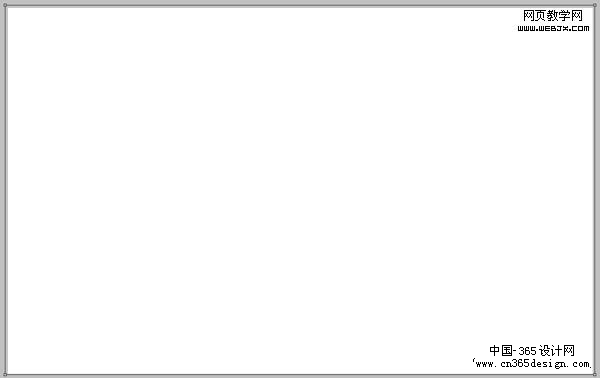 |
| 2、添加图层样式:渐变叠加,参数及效果如下图。 |
 |
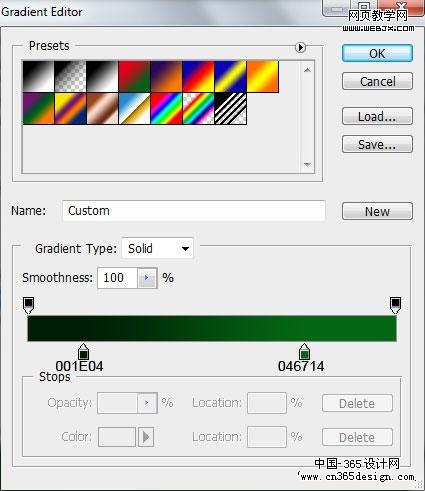 |
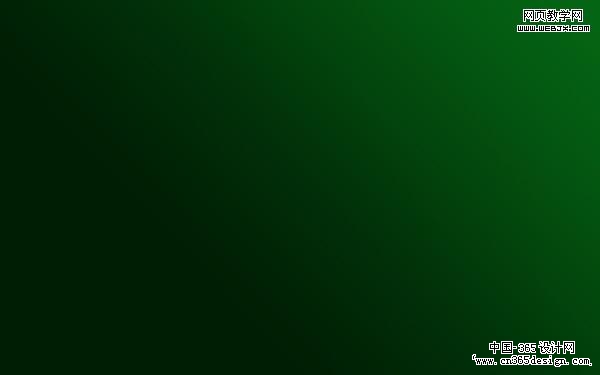 |
| 3、创建新图层,选择柔角画笔。 |
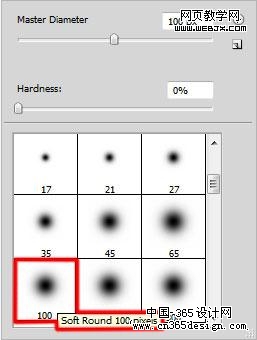 |
| 4、改变前景色为黑色,设置透明度为10%,用笔刷绘制如下效果。 |
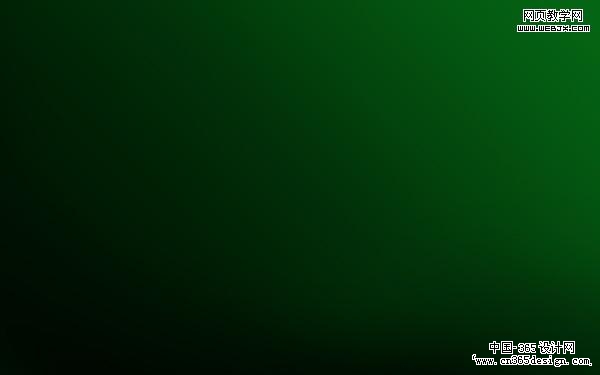 |
| 5、再创建一个新图层,使用应笔刷绘制圣诞树形状。 |
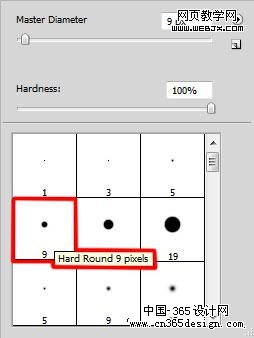 |
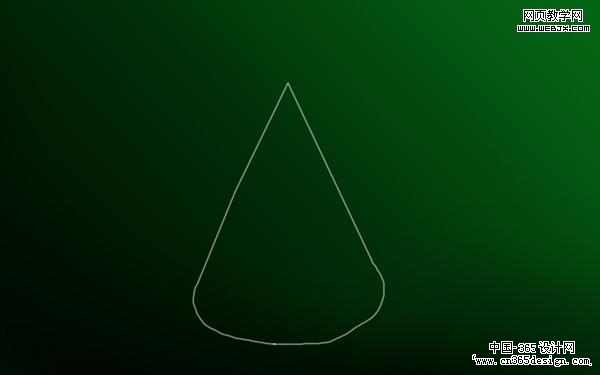 |
| 6、打开下图所示的星光图片。选择菜单:编辑 > 定义画笔,创建新图层,然后选择星光笔刷。 |
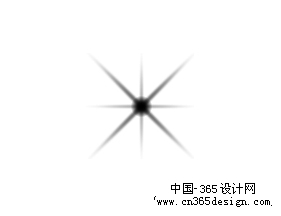 |
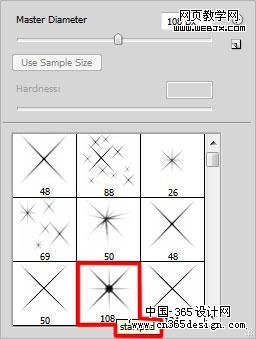 |
| 7、打开画笔面板,设置如下。 |
 |
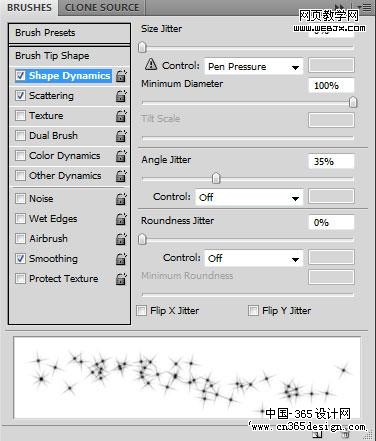 |
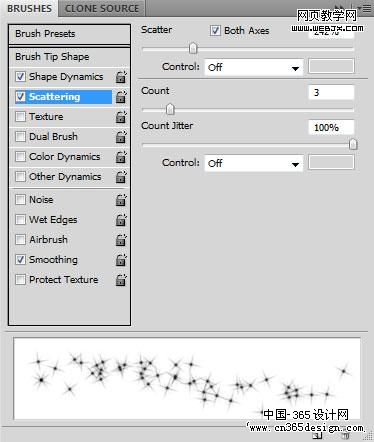 |
| 8、绘制如下形状。 |
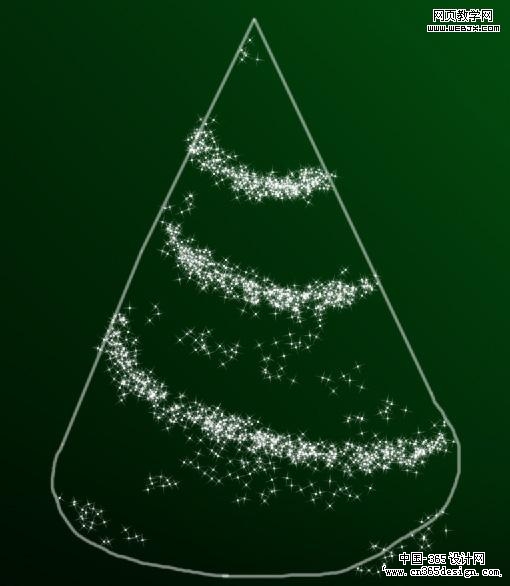 |
| 9、再创建一个图层,选择下面笔刷。 |
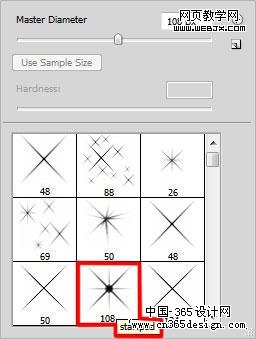 |
| 10、绘制一个星光。 |
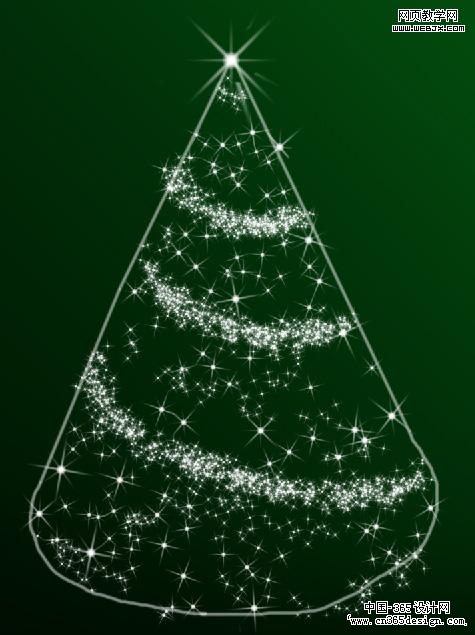 |
| 11、创建新图层,绘制星光,按CTRL+T调整大小。 |
 |
| 12、再创建图层,选择笔刷。 |
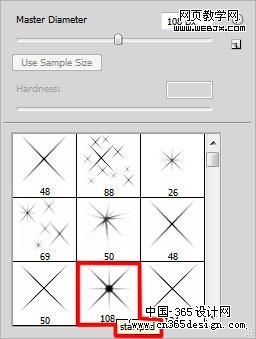 |
| 13、设置笔刷。 |
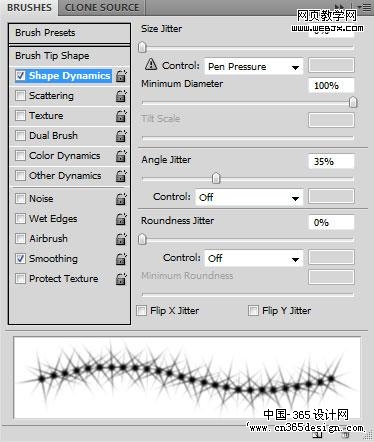 |
| 14、按下图箭头指向描绘圣诞树。 |
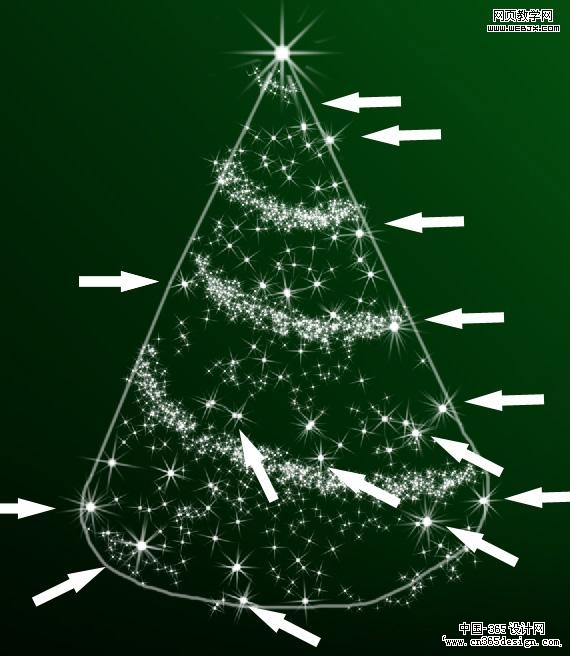 |
| 15、创建新图层,选择星光笔刷,设置透明度为50%,绘制一些星光。 |
 |
| 16、新建立一个图层,添加白色的圆。 |
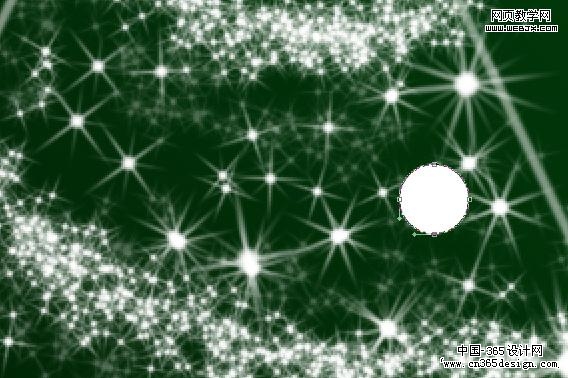 |
| 17、设置图层样式:外发光。 |
 |
| 内发光。 |
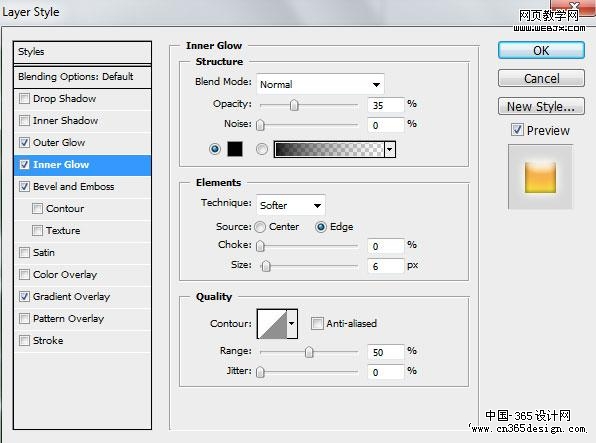 |
| 斜面与浮雕。 |
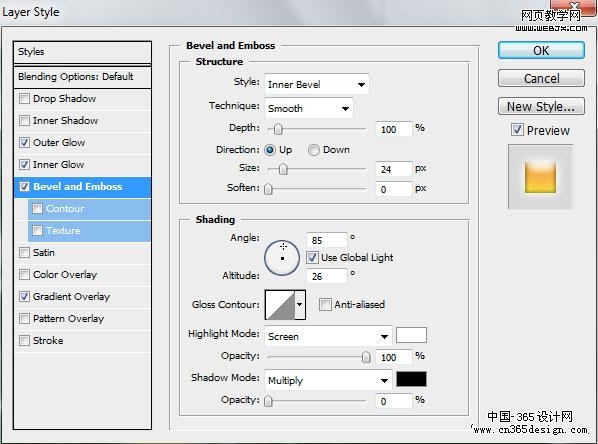 |
| 渐变叠加。 |
 |
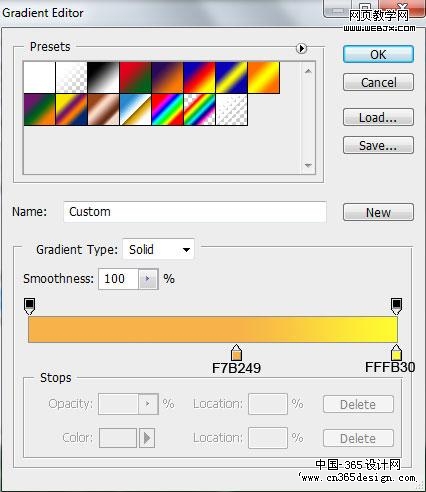 |
| 这时的效果。 |
 |
| 18、同样的办法我们可以制作更多的上面的小圆,使用CTRL+T调整大小和不透明度。 |
 |
| 19、创建新图层,选择星光笔刷。 |
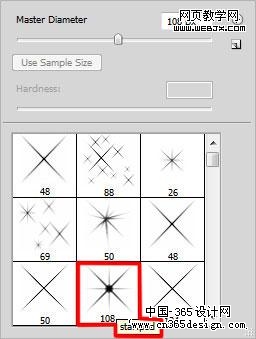 |
| 20、设置前景色#FCFD00 用笔刷绘制图形。 |
 |
| 21、删除一些没用的。 |
 |
| 22、创建一个图层,绘制一些星光笔刷,然后执行高斯模糊。 |
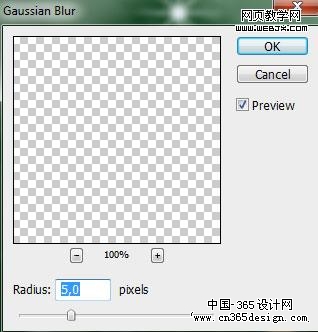 |
| 最终效果: |
 |
- 上一篇: Photoshop制作一片漂亮的羽毛
- 下一篇: Photoshop制作超酷的实物打散效果
-= 资 源 教 程 =-
文 章 搜 索
