Photoshop图层管理图解
| 这次我们主要介绍图层管理。
1.选择图层 如果图像有多个图层,必须选取要使用的图层才能正常的修改图层上的图像,对图像所做的更改只影响这一个图层。一次只能有一个图层成为可编辑的图层,这个图层的名称会显示在文档窗口的标题栏中,在图层调板中该图层旁边会出现画笔图标(图14)。 |
 图14 |
| 2.隐藏、显示图层内容
在我们不需要对某些图层上的内容进行修改时,可以将这些图层上的内容隐藏起来,设计面板上只留下要编辑的图层内容,这样一来就可以更清楚的对作品作修改了。在图层调板中点击图层旁边的眼睛图标就可以隐藏该层的内容了(图15),再次点击该处可以重新显示内容。 |
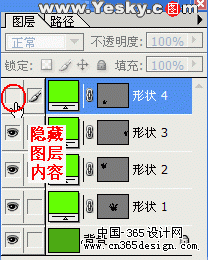 图15 |
| 3.更改图层顺序
在图层面板上排列的图层一般是按照我们操作的先后顺序堆叠的,但很多时候我们还需要更改它们的上下顺序以便达到设计的效果。更改方法:可以在图层面板中将图层向上或向下拖移,当显示的突出线条(图16)出现在要放置图层或图层组的位置时松开鼠标按钮即可。 |
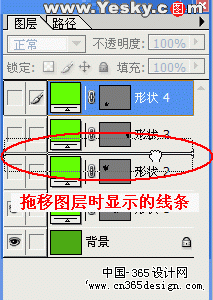 图16 |
| 4.链接图层
将两个或更多的图层链接起来,就可以同时改变它们的内容了。从所链接的图层中还可以进行复制、粘贴、对齐、合并、应用变换和创建剪贴组等操作, 点击紧靠隐藏/显示图层内容的眼睛图标旁边的空格,空格中会出现链接图标(图17)。 |
 图17 |
| 5.调整图层内容
在图层操作中可以使用移动工具来调整图层的内容在设计界面中的位置,还可以应用“图层”菜单中的对齐和分布图层命令来排列这些内容的位置。 小提示:对齐和分布命令只影响所含像素的不透明度大于 50% 的图层。 (1)对齐 要将图层的内容与选区边框对齐,先在图像中建立选区,然后选择图层(要处理多个图层内容使用链接图层方式),最后选择“图层”菜单下的“与选区对齐”下的对齐方式(图18)。 |
 图18 |
| 如我们选择了在选区内所有链接的图层内容向左对齐,则这些图像将全部向左靠拢了(图19)。 |
 图19 |
| (2)分布图层
在图层面板中将三个或更多的图层链接起来。选取“图层”菜单下的“分布链接图层”的子菜单中选择这些图层内容的分布方式,如“顶边”可从每个图层的顶端像素开始,间隔均匀地分布链接的图层(图20)。 |
 图20 |
| 6.锁定图层
如果隐藏图层是为了在修改的时候保护这些图层不被更改的话,锁定图层则是最彻底的保护办法。在图层面板中有一个像“锁”一样的图标,选重要锁定的图层点击这个图标就可以锁定图层了,图层锁定后图层名称的右边会出现一个锁图标(图21)。当图层完全锁定时锁图标是实心的,当图层部分锁定时,锁图标是空心的。 |
 图21 |
| “锁”图标是完全锁定图层,除此之外还可以锁定像素、锁定像素的位置等等。如图22,使用锁定像素位置按钮,图层的锁定图标是空心的呈半锁定状态。 |
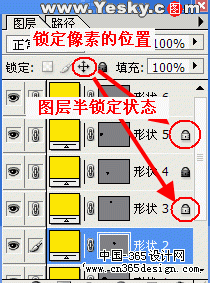 图22 |
| 用笔刷绘画的像素为了防止它被修改,可以使用“锁定图像像素”按钮来将图层锁定为半锁定状态(图23)。 |
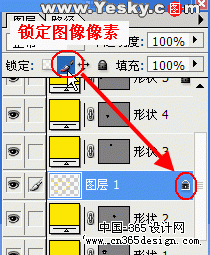 图23 |
| 另外图层面板的锁定列表中还有一个图标(图24)是 “锁定透明像素” 按钮,它将编辑操作限制在图层的不透明部分。 |
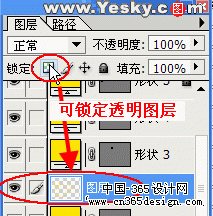 图24 |
| 7.从图层取样
使用魔术棒、涂抹、模糊、锐化、油漆桶、仿制图章工、修复画笔等工具,可以从当前的图层像素中获取颜色样本,即可以在一个图层中涂抹或取样在另一个图层中绘画。 |
- 上一篇: PS“ LAB模式”为婚纱照片调色
- 下一篇: Photoshop图层操作图解
