Photoshop快速去除地上的杂物
| 本教程主要是介绍怎样把照片中角落的一堆鞋子去掉,思路:利用复制相同背景的素材去覆盖原来的地方,本文只是提供了一个参考思路和方法,当然碰到不同的图片可以采取不同的方法。本教程需要用到photoshop
cs2及以上版本. 原图 |
 |
| 最终效果 |
 |
| 1、应用图章工具擦去遮住柜子的鞋子 我们首先把遮住柜子的那部分鞋子去掉。在工具栏中选择矩形选框工具,或者Shift + M,画一个较大的选区,然后点击菜单栏中→选择→变换选区,顺时针旋转选取,使其下边缘与柜子的下边缘重合。点击回车,确定选区。 |
 |
| 2、点击工具栏中的仿制图章工具,按住 Alt键,鼠标变为“瞄准”型,在下图中所示处点击,选择源图像点,松开鼠标,鼠标变为方形,按住鼠标左键,慢慢移 动鼠标,擦除遮住柜子的鞋子,注意源图像点也在跟着移 动。这时看到选区的必要了吧,它可以避免选择区外的图像也同样受到图章工具的影响。 |
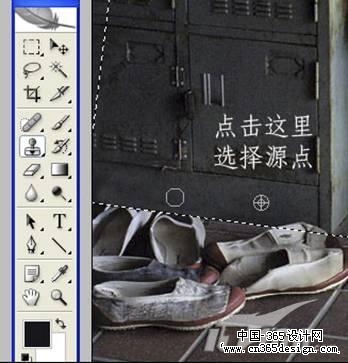 |
| 3、在工具栏中选择矩形选框工具,或者Shift + M,激活选区后用鼠标向下拖动选区,使其上边缘与柜子的下边缘重合,如下图所示: |
 |
| 4、创建消失点滤镜面板 点击菜单栏中滤镜→消失点滤镜(Vanishing Point),或者Alt + Ctrl + V。进入消失点滤镜(Vanishing Point)窗口,点击左边工具栏中创建面板工具,如下如所示: |
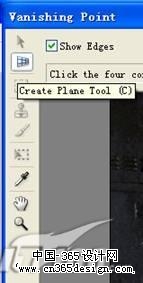 |
| 5、在地板上,按照顺时针方向,由地板砖十字交汇处开始,沿着缝隙,依次点四个点, 因受到视觉的影响,连成一个梯形,在现实中应该是一个长方形。 |
 |
| 6、我们可以托拽上面四条边的中心点,在托拽中,你会发现,对应的线段始终保持现实中的平行关系,换句话说,这就是透视画法的具体应用了,无论你怎么托拽,这个梯形始终保持一定的角度,一定的比例!
我们向左边拉伸面板,使面板完全覆盖左边的鞋子。 |
 |
| 7、应用图章工具擦去遮住地板的鞋子
点击左边工具栏中的图章工具(Stamp Tool), 按住Alt键点击图像中绿色十字的点或者任何地板砖十字交汇处 ,选取源图像点,所谓源图像点就是要复制克隆的图像片断。绿色十字变红后,代表选取完成,这时你会发现,你可以控制一片图片,这片图像是源图像点的克隆 |
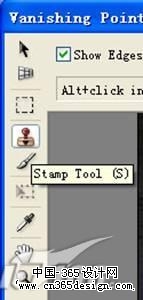 |
| 8、应用图章工具擦去遮住地板的鞋子 |
 |
| 9、应用图章工具擦去遮住地板的鞋子 |
 |
| 10、将这片十字图像与选区内的任意地板砖十字交汇处相重合,然后按住鼠标左键,在鞋子上滑动,你会发现所移 动区域已经被克隆成为源图像点,而且角度和比例不变,自动适应透视画法。选区的作用是防止选区以外的部分也被覆盖 |
 |
| 11、我们慢慢移 动鼠标,把鞋子擦去,就得到我们的最后图片了。如下图所示 |
 |
- 上一篇: 用渐变叠加快速调整照片色彩
- 下一篇: 使用通道混合器修正偏色照片
-= 资 源 教 程 =-
文 章 搜 索
