PS抠出小孩头上模糊的头发
| 本教程主要是利用通道来调出头发的选区,首先选择色彩对比比较大的通道来制作选区,对于比较暗或比较模糊的地方适当的用减淡或加深工具来增加对比,最后如果头发有残缺的地方再适当的用笔刷画上去。 原图 |
 |
| 最终效果 |
 |
| 1.下面我们来看修理方法.比较通道中各个通道的头发对比,选择对比强一些的蓝通道,复制一份.并分区处理,把左边选择后,CTRL+I反相.这样,头发颜色就统一了,左右都是黑色的头发.
用加深和减淡工具把一些模糊的边缘修理一下,这样对比强一点点,再用色阶就会干净很多.放大图片,把人物的绝对范围选择出来,把这部分通道填黑.这样就有了整体的选择区.至于头发边缘处,我们利用通道来做. |
 |
| 2.放大图片,把人物的绝对范围选择出来,把这部分通道填黑.这样就有了整体的选择区.至于头发边缘处,我们利用通道来做. |
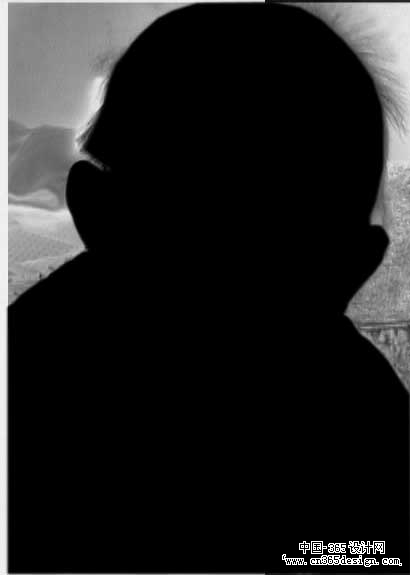 |
| 3.为了防止修坏,把这个通道复制一下.另外,也可以用复制的多通道,制作不同对比的头发选择区.最后把多通道结合到一起,这样可以方便地对图像进行多个区域的调整,比全图整体调整的效果要好很多. |
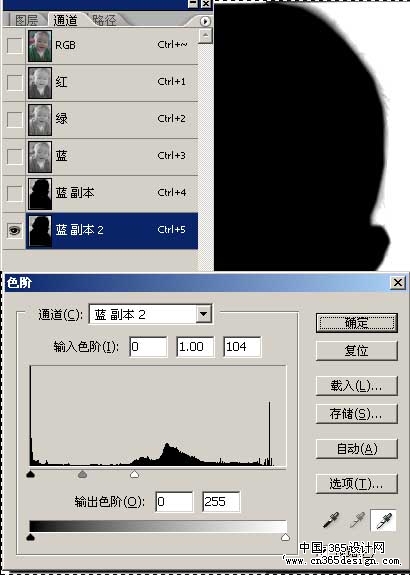 |
| 4.可以看出来,左右的头发,有着不同的颜色对比,所以我们要分区来做,把左边选择出来,用色阶调出对比来.至于头发的细节,最后我们再做.调对比时,在通道中使用选择区,可以保护已经调好的部分. |
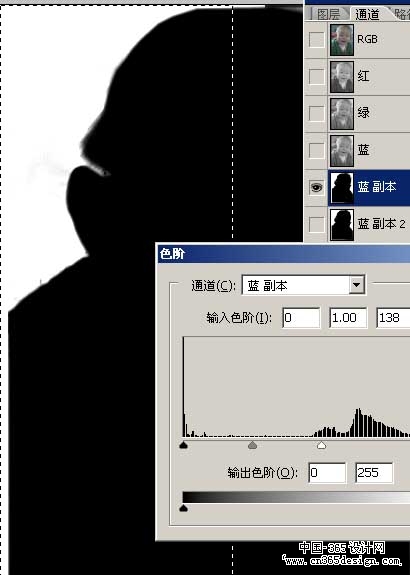 |
| 5.CTRL单击通道,把刚才做好的通道载入选择区.进入调好可以看出来,左右的头发,有着不同的颜色对比,所以我们要分区来做,把左边选择出来,用色阶调出对比来.至于头发的细节,最后我们再做.调对比时,在通道中使用选择区,可以保护已经调好的部分. |
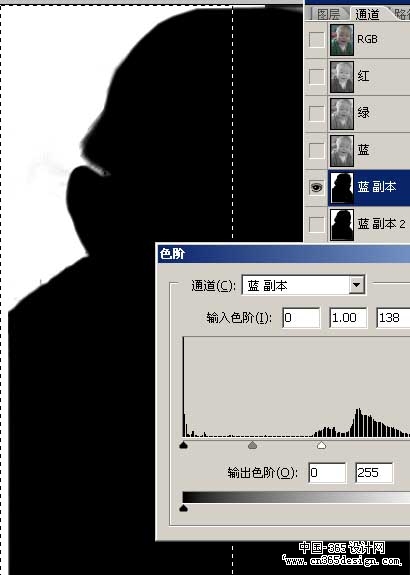 |
| 6.右边头发的那个蓝复本通道,用黑色画笔,把图左的头发也画出来.这样,两边的头发都有了. |
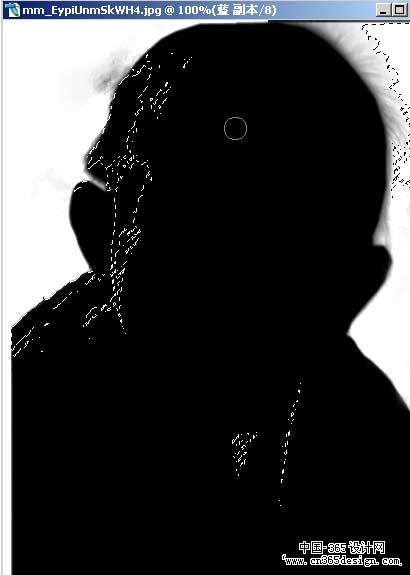 |
| 7.CTRL+D取消选择,CTRL+I把通道反相,CTRL单击这个通道,把它载入选择区,回到图层面板,复制背景层,单击蒙版按钮,把刚才载入的选择区转为蒙版,再新建个图层,填一个颜色,放在下面,观看抠出的效果. |
 |
| 8.放大图像,用非常软的画笔,很低的不透明度,在蒙版上用白色和黑色画出淡淡的头发边,这部分头发,十分模糊,我们也画出一个模糊的过渡来.必要的话,可以用一个像素的画笔画出一些头发丝. |
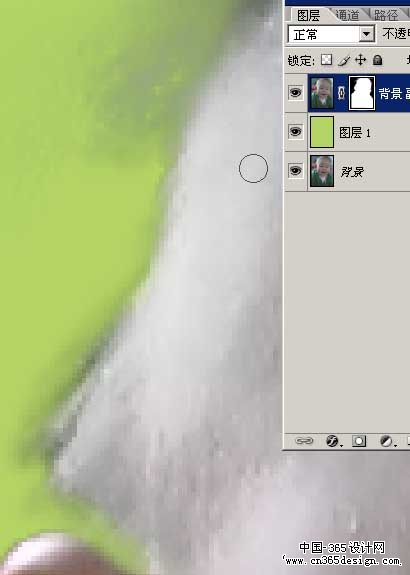 |
| 9.可以看到,头发部分,颜色十分乱,单击图层(注意不是在蒙版上),用白色和黑色,把头发的颜色统一一下.经过长时间的"磨",头发就抠出来了. |
 |
- 上一篇: Photoshop快速去除大色块水印
- 下一篇: 用渐变叠加快速调整照片色彩
-= 资 源 教 程 =-
文 章 搜 索
