高光,中间调,暗部和颜色的选择原理及方法分析
|
制作精准的选区,只对想要调整的区域进行调整,而不影响其他区域,是高质量和高效率完成后期调整的重要一步。通过这段时间的学习,把各地方搜罗来的方法结合自己的理解做了这个简单教程,我想这一定是初学者最想了解和知道的。现在很多的调色教程里都有各种通道的计算,有的DX也不说这是为什么,往往搞的初学者一头雾水,不能很好的理解消化,其实他们用计算的目的一部分就是在做选区。做这个简单的教程的目的就是希望能对初学者以启迪(老手们可以一掠而过,呵呵),同时也能得到大家的批评指正,都能感到有所收获,那就不枉我花几个小时的教程整理时间了。
一,高光的选择方法。 第一种方法:菜单-图像-计算如下图灰灰通道正片叠底计算。 |
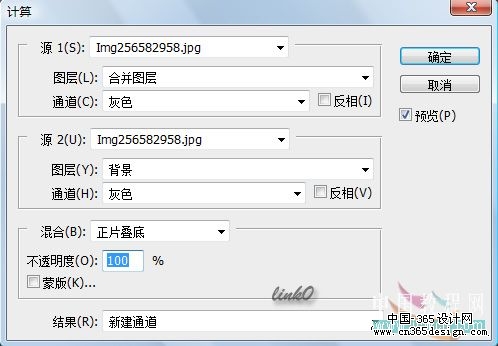 |
| 得到alpha通道,按ctrl同时点击alpha通道载入选区,如图。 |
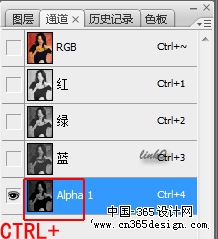 |
|
原理:
PS中对正片叠底的定义:将基色与混合色进行正片叠底。结果色总是较暗的颜色。任何颜色与黑色正片叠底产生黑色。任何颜色与白色正片叠底保持不变。也就是说灰度和灰度在进行正片叠底的计算时,图象的中间调到暗调部分在新通道中会变的更暗,以深灰到黑色部分显示。只有原来的高调部分才能得到灰白到白色的显示。这样把这个结果通道载入选区就能得到高光的选区了。 第二种方法:通用做法,CTRL+ALT+~或者按CTRL同时点击RGB通道得到选区。 这是美白皮肤时常用的选区做法。如下图的通用美白法:做出选区后填充白色,调节不透明度或混合样式,达到简单美白的效果。 |
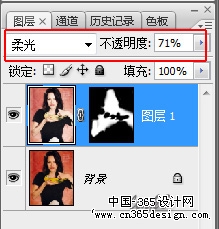 |
 |
| 很明显这两种选高光的方法选区范围是不同的。看下图: |
 |
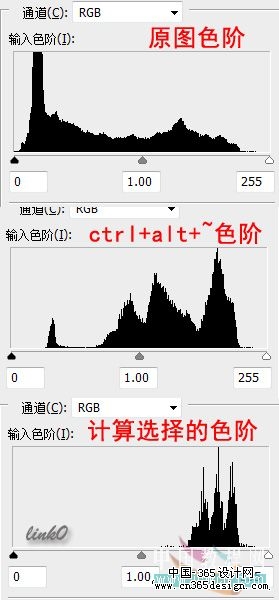 |
| 第一种的方法范围要明显小于第二种方法。如果对第二种方法再进行一次计算,如下图:
先CTRL+ALT+~后如图一进入通道面板,选择把选区转换为通道。得到图二的alph1通道。再对alph1通道进行计算,得到alph2通道。如图三。 |
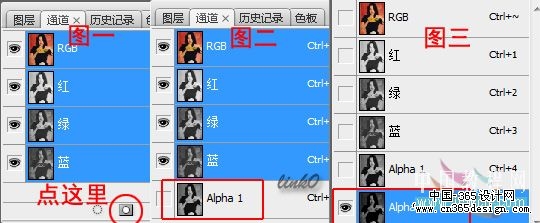 |
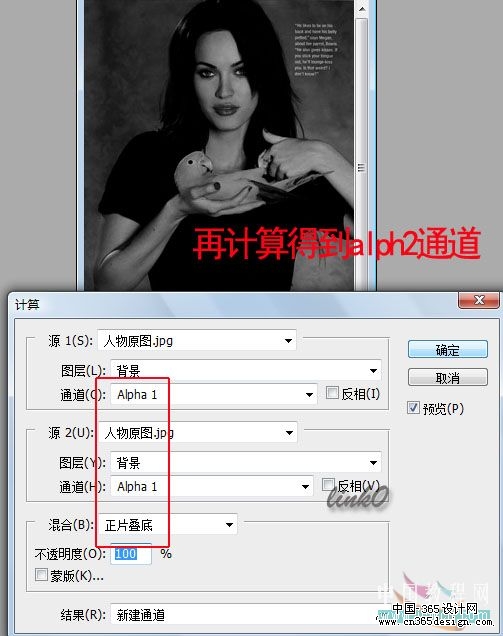 |
| 得到的alpha2通道,载入选区后会发现这次的结果和第一种方法是相同的。 因此,严格的高光选法是第一种方法。但根据不同的片子和目的,可以灵活选择应用。
二,中间调的选择方法。 第一种方法:菜单-图像-计算如下图灰和灰反向通道计算,混合模式正片叠底。得到alpha通道。 |
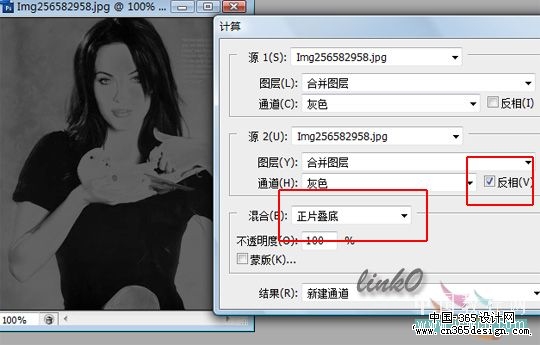 |
|
可以看到alpha通道人物的皮肤要亮与其他区域,这正是我们想要的结果,中间调。
原理:通道的灰度反像将原图象的灰度中黑色显示为白色,白色为黑色,就是说灰度和它的反像在进行正片叠底的计算时,图象的高光和暗调部分在新通道中都是以深灰到黑色部分显示的,只有原来的中间调才能得到灰白到白色的显示。这样把这个结果通道载入选区就能得到中间调的选区了。如果载入这个选区
会弹出如下的警告,不用理会,选区边缘虽然没有蚂蚁线,但选区已经建立了。 |
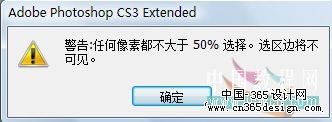 |
| 通过这个选区可以对人物的皮肤进行调色,而对其他区域影响较小。对人物皮肤的调色一般用的多的 是可选颜色,色相饱和度,色阶等工具。举例如图。 |
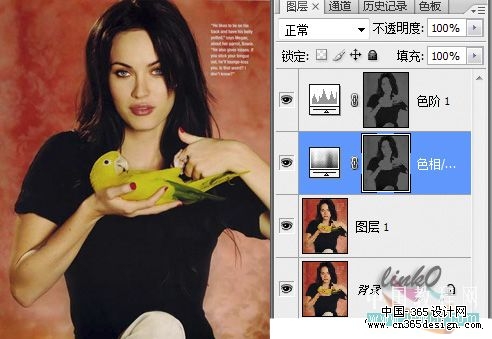 |
| 第二种方法:菜单-图像-计算如下图灰灰通道计算,混合模式排除。这种方法得到的选区要比第一种大,相对柔和些。 |
 |
|
PS中排除的定义: 创建一种与“差值”模式相似但对比度更低的效果。与白色混合将反转基色值。与黑色混合则不发生变化。 但由于正片叠底计算时灰度也被压暗所以选择的中间调部分较排除模式要狭窄一些.
通过两种方法得到的通道明暗也能看出差别来。 三,暗调的选择方法。 菜单-图像-计算如下图灰反向和灰反向通道计算,混合模式正片叠底。得到alpha通道。 |
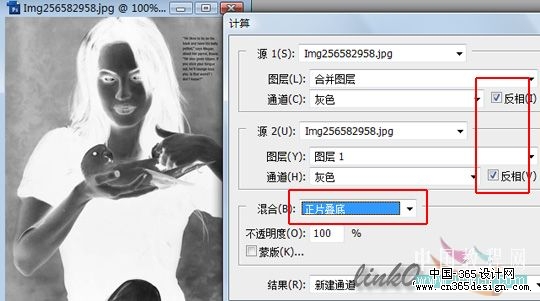 |
| 通过上面的推断同理这样计算后高光和中间调部会变成深灰到黑色,只有原来的暗部才能得到灰白到白色的显示。 这样把这个结果通道载入选区就能得到暗部的选区了。 当然可对的到的alpha1选区进行正片叠底重复计算可以得到范围更小的暗部选区。如下图。 |
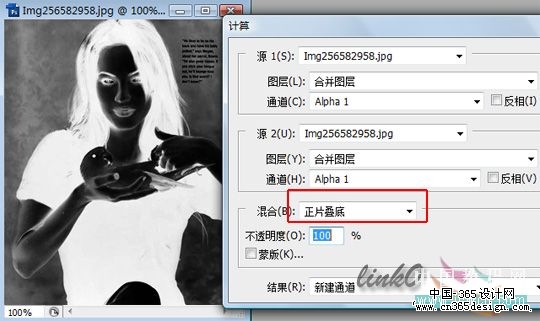 |
|
根据目的不同也可以用其他通道或混合模式来进行计算,我觉得选择高中低调不应有所谓的标准答案,根据需要选择, 达到了预期目的就是正确的。大家可以试试。
原图: |
 |
|
四,选取颜色的方法。
用选择-色彩范围的方法比较常用,但是在LAB通道下通过计算,能得到更好的常用颜色的选区。PS中LAB的介绍:CIE L*a*b* 颜色模型 (Lab) 基于人对颜色的感觉。Lab 中的数值描述正常视力的人能够看到的所有颜色。因为 Lab 描述的是颜色的显示方式,而不是设备(如显示器、桌面打印机或数码相机)生成颜色所需的特定色料的数量,所以 Lab 被视为与设备无关的颜色模型。颜色 色彩管理系统使用 Lab 作为色标,以将颜色从一个色彩空间转换到另一个色彩空间。Lab 颜色模式的亮度分量 (L) 范围是 0 到 100。在 Adobe 拾色器和“颜色”调板中,a 分量(绿色-红色轴)和 b 分量(蓝色-黄色轴)的范围是 +127 到 -128。a通道:深绿-50%灰-亮粉红色,b通道:亮蓝-50%灰-黄色。这两个通道中都有中性灰的存在,我们就是利用这一点能选出绿,红,蓝,黄等主要颜色。如图:以a通道为例,0是中灰,0--+127是红区,-128--0是绿区。单独调整这部分曲线,可以调整这个颜色。 |
 |
|
下面说颜色的选法:
原图 |
 |
| 首先,先进入通道面板,新建alph1通道,shift+f5 填充50%灰。 |
 |
|
1,选红色的方法:
菜单-图像-计算如下图,得到alpha2通道。初步得到红选区。 |
 |
| 进一步强化选区,计算如下图,得到alpha3通道,这是想要的红选区。 |
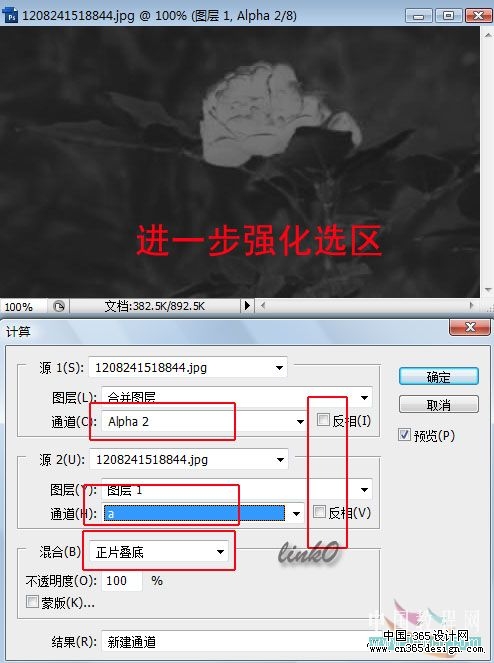 |
| 载入alpha3通道选区,看到如下警告,不要理会。 |
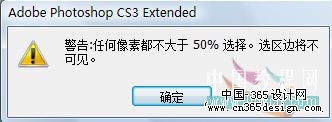 |
| 进行色相饱和度的调整,怎么样,红花变了吧。 |
 |
|
2,选绿色的方法:
菜单-图像-计算如下图,得到alpha4通道。初步得到绿选区。 |
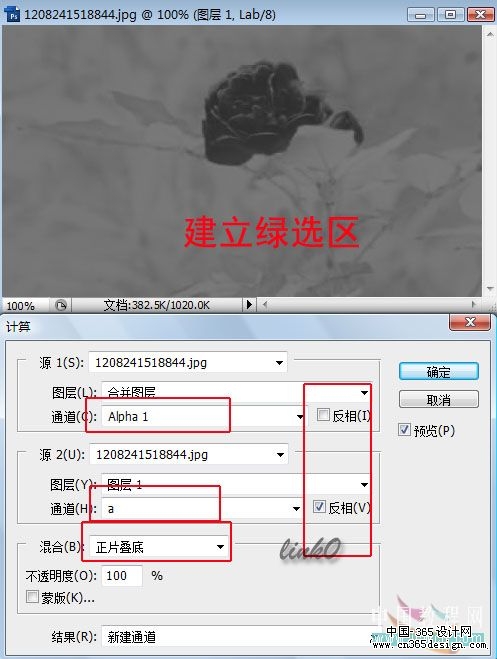 |
| 进一步强化选区,计算如下图,得到alpha5通道,这是想要的绿选区。 |
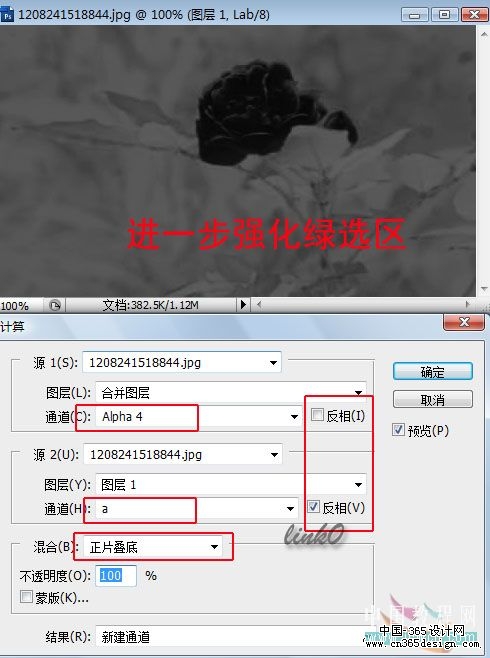 |
| 载入alpha5通道选区,看到如下警告,不要理会。 |
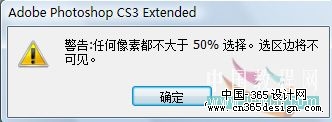 |
| 进行色相饱和度的调整,怎么样,绿叶变了吧。 |
 |
|
3,同样道理,把计算对象换成b通道,就能做出黄色和蓝色的选区了,这个大家就自己实践一下吧。
如果用其他的混合模式,如排除,变暗,变亮,等也能选出相应的颜色选区,只要混合模式的原理理解了,就很容易想通的。在lab模式下的色彩调整是对整个图像的画质影响最小的,这也是DX们经常使用的原因了。 |
- 上一篇: Photoshop中图片高质量放大技巧
- 下一篇: 巧用图层混合模式中的色相来修正偏色照片
