动画详解路径文字的制作方法
| 注:要使用路径文字功能,Photoshop
CS 版本
首先使用钢笔工具的路径方式画一条开放的路径(路径的具体绘制方法请参照结尾所附带的教程地址) 注意: 即: |
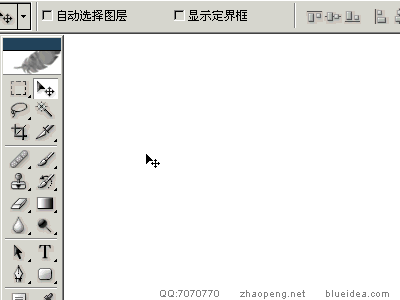 |
| 可以使用普通的移动工具移动整段文字 或使用路径选择工具和直接选择工具移动文字的起点和终点,这样可以改变文字在路径上的排列位置。注意如果终点的小圆圈中会显示一个+号,就意味着你所定义的显示范围小于文字所需的最小长度。此时文字的一部分将被隐藏(注意英文以单词为单位隐藏或显示,不可能显示半个单词)。如果要隐藏路径和起点终点标志,可以按顶部工具栏的√按钮或按回车。 现在我们打开路径面板看一下,如下图: |
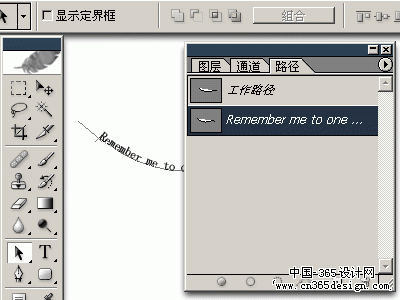 |
| 会发现有形状一样的两条路径并存,这是为什么呢?因为路径文字的原理就是:将目标路径复制一条出来,再将文字排列在其上。这时文字与原先绘制的路径已经没有关系。即使现在我们删除最初绘制的路径,也不会改变文字的形态。同样,即使现在我们修改最初绘制的路径形态,也不会改变文字的排列,这点至关重要。还有:文字路径是无法在路径面板删除的,除非在图层面板中删除这个文字层。如果要修改文字排列的形态,须在路径面板先选择文字路径,此时文字的排列路径就会显示出来。再使用路径选择工具或直接选择工具,在稍微偏离文字路径的地方(即不会出现起点/终点调整的时候)点击将会看到与普通了路径一样的锚点和方向线,这时再使用转换点工具等进行路径形态调整(路径的具体调整方法请参照结尾所附带的教程地址如下图: |
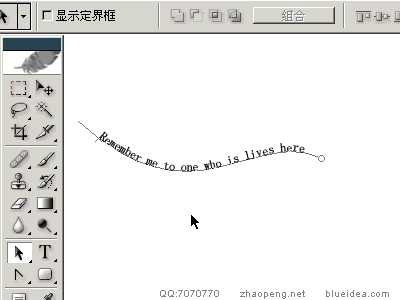 |
| 除了能够将文字沿着开放的路径排列以外 还可以将文字放置到封闭的路径之内(闭合路径的具体绘制方法请参照结尾所附带的教程地址) 在这里我们使用现成的形状绘制一个封闭路径 如下图 |
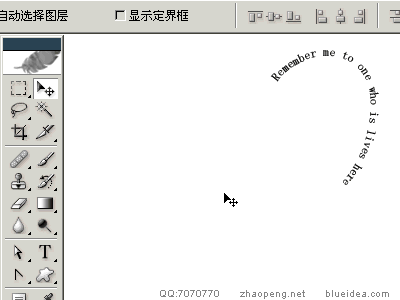 |
| 把文字的大小间距等调整一下,得到了下图的效果 |
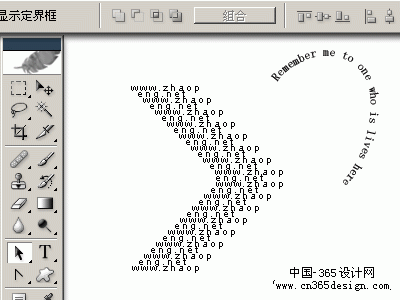 |
| 接着我们利用最初绘制的形状 再制作一个沿路径排列的环绕效果 如下图: |
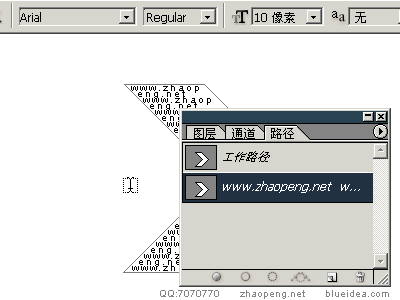 |
| 需要注意的是: 我们并不是在第一个文字的基础上制作的 在路径面板可以看到 当选择这个文字路径时,是无法沿路径排列的(光标不会变化) 而只有当选择了最初的路径时才可以进行 这样制作出来的第二个文字效果,与第一个文字效果是没有关系的 它们在图层面板中位于两个独立的层 |
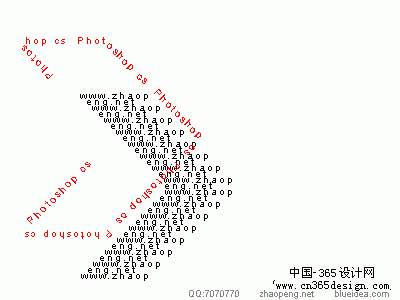 |
- 上一篇: 模糊-减淡-加深-锐化-海绵-涂抹工具应用介绍
- 下一篇: 水墨笔刷的设计技巧
-= 资 源 教 程 =-
文 章 搜 索
