用PS混合模式模拟真实光照
| 这是一张模仿《星球大战》中绝地武士的一幅效果图(可另存为供练习之用) 在手上绘制了发光的剑 但是如果真的在手上握有这么亮的武器 那么脸部和衣服应该同时被照亮一部分 现在我们就使用Photoshop来模拟这种光线照亮的效果 |
 |
| 如上图打开图片后新建一个普通图层 |
 |
| 然后选择发光的颜色 建议使用HSB方式来选择(H代表色相,S代表饱和度,B代表亮度) HSB符合人类对色彩的直觉方式 首先将H调节在要发光的蓝色相上 形象地说就是:如果要发蓝色的光,就先选择一个深蓝色 |
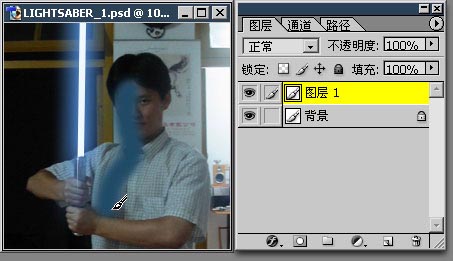 |
| 然后在这个新图层上 使用合适大小较软的笔刷(快捷键"["和"]"调整笔刷直径,Shift+"["或"]"调节笔刷软硬程度) 在需要发光的地方绘制 具体范围不必精确 |
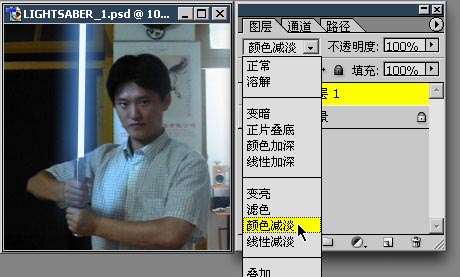 |
| 然后在图曾面板把该普通图层的混合方式改为“颜色减淡”即可看到蓝色光照效果 如果是英文版则为“Color Dodge”模式 此时效果就算制作完成了 下面我们再看看如何修改现有的效果 |
 |
| 选中该普通图层,打开色相/饱和度调节器(快捷键CTRL+U) 更改色相即可更改光芒的颜色,更改饱和度即可改变光照的强弱。上图的效果类似于台灯的光线了 注意不要更改明度(亮度),否则会造成失真 |
 |
| 在该普通图层处在“颜色减淡”模式的前提下 就可以任意选用颜色添加发光效果了(注意B之不要太高否则容易失真) 用这种方法 但须注意原图的颜色不可过亮 如果在选定颜色及选择画笔工具后 但是那样做不利于后期的修改(如改变光照颜色等) 最后 结束 |
-= 资 源 教 程 =-
文 章 搜 索
