滤镜造绚丽光芒效果
| 效果图 |
 |
| 1、我们先新建一个文件,设置文将大小为800×800。按“Ctrl+I”执行“反相”命令,将背景色变为黑色: |
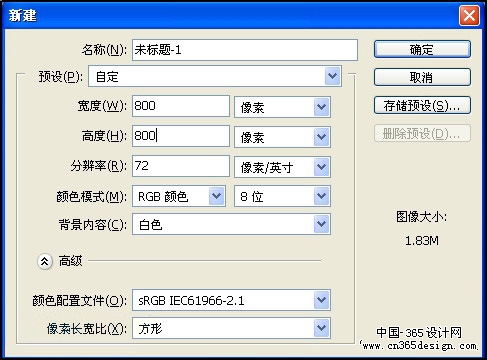 |
| 2、设置前景色为白色,在工具箱中选择“线性渐变工具”,设置渐变类行为前景色到透明,并使用径向渐变填充背景图层。执行“滤镜”→“扭曲”→“波浪”命令,设置弹出对话框如图中所示效果: |
 |
| 按“Ctrl+F”键,重复使用“波浪”命令9次,得到如图所示效果: 按“Ctrl+F”键,重复使用“波浪”命令9次,得到如图所示效果: |
 |
| 3、按“Ctrl+Alt+T”键调出自由变换并复制控制框,然后在控制框中单击鼠标右键,在弹出菜单中选择“旋转90度(顺时针)”命令,按“回车”键确认操作。得到背景副本图层,并将该图层混合模式设为“变亮”: |
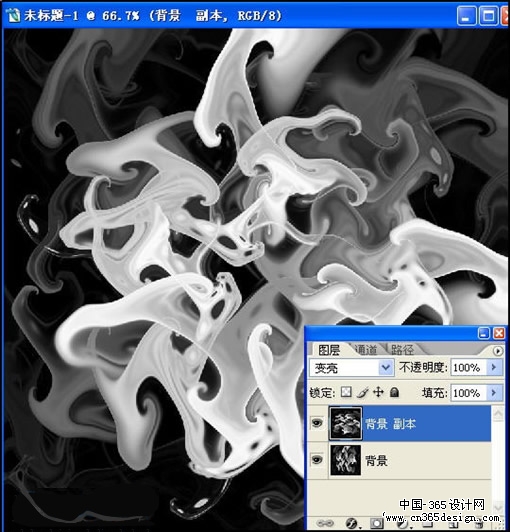 |
| 4、按“Ctrl+Alt+Shift+T”键执行连续变换并复制操作2次,得到背景副本2和背景副本3,效果如图所示: |
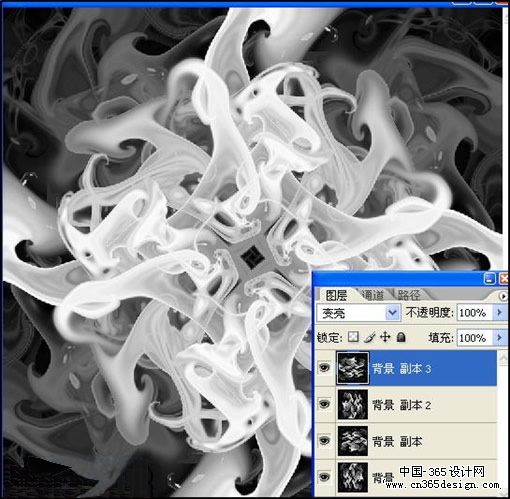 |
| 5、按“Ctrl+Shift+E”键拼合可见图层,在图层面板中单击“添加图层样式”,在弹出菜单中选择“渐变叠加”命令。如图设置弹出对话框: |
 |
| 6、按“Ctrl+Alt+T”键调出自由变换并复制控制框,然后在控制框中单击鼠标右键,在弹出菜单中选择“水平翻转”命令,按“回车”键确认操作。并将新图层混合模式设为“变亮”: |
 |
| 7、改变不同的混合模式,我们还能得到不同的效果。现在我们将图层混合模式改为“柔光”: |
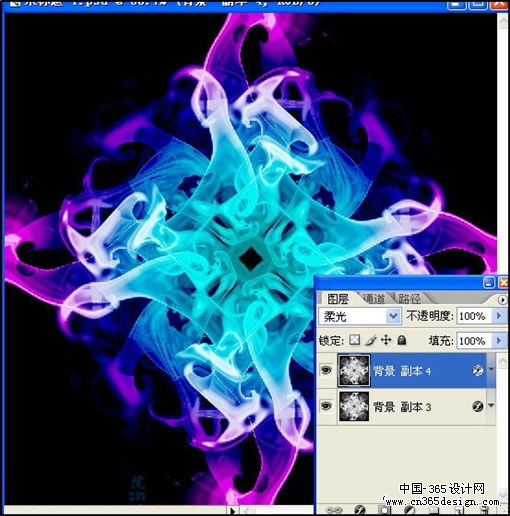 |
| 8、这样就做完了,最后效果。 |
 |
- 上一篇: Photoshop打造超炫魔幻球
- 下一篇: 滤镜打造螺线特效
-= 资 源 教 程 =-
文 章 搜 索
