3D变换滤镜制作精美人物魔方
| 最终效果图 |
 |
| 素材图 |
 |
| 第一步:新建一800*600文件。新建图层填充白色,选择滤镜 > 渲染 > 3D变换选择,选择立方体工具拉出一个立方体,不合适可用直接选择工具稍做调整。(CS版本没有3D变换,读者可以将7.0里面的3D变换文件复制粘贴至CS版本“增效工具 > 滤镜文件夹”) |
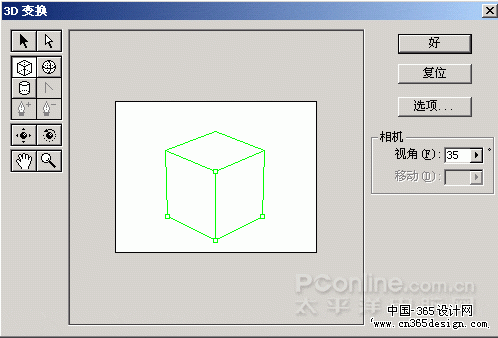 |
| 新建一800*600文件 |
| 然后设置选项如图: |
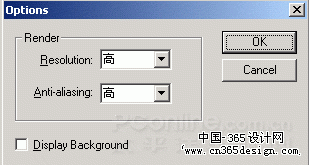 |
| 然后设置选项如图 |
| 确定后点选轨迹球工具将立方体进行调整。 然后确定这样就会出现一个立方体。 |
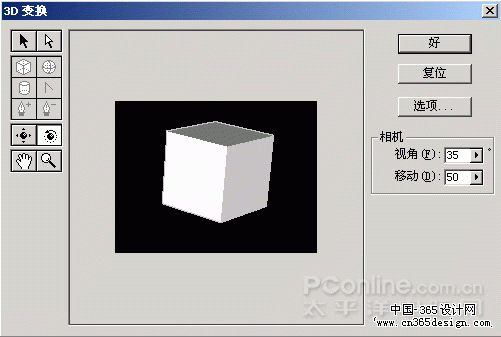 |
| 确定后点选轨迹球工具将立方体进行调整 |
| 第二步:按CTRL用鼠标点击图层,使立方体处于选中状态,点 选择 > 修改 > 平滑,设置大约3像素。然后反选按DELETE删除。取消选择。使立方体边界平滑一些。 |
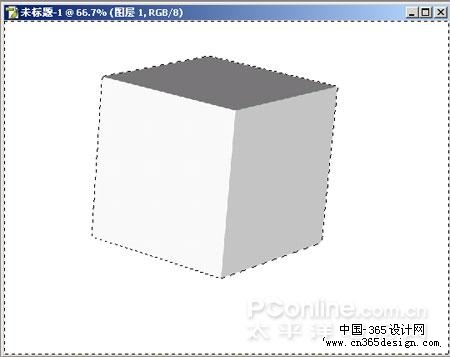 |
| 按CTRL用鼠标点击图层,使立方体处于选中状态 |
| 然后点 滤镜 > 模糊 > 高斯模糊 ,大约2像素。使立方体棱角柔和。 |
 |
| 然后点 滤镜 > 模糊 > 高斯模糊 |
| 第三步:打开人物素材,CTRL+C全选,回到图层CTRL+V粘贴。将人物素材复制3份,将其中两个前面的眼睛去掉隐藏其中两个,选中剩下的一个,按CTRL+T用鼠标右键单击选择扭曲。用鼠标拖动图象四个点使图象适应立方体,然后按回车,选择图象 > 调整 > 亮度对比度将图象亮度稍微调高,多少自己掌握,(为了看清边界,把背景颜色改变)。 |
 |
| 打开人物素材,CTRL+C全选,回到图层CTRL+V粘贴 |
 |
| 调整 |
| 第四步:将其他两个前面的眼睛点上,选中,和前一个一样做法调整图象。右面亮度适当调低,上面的亮度更低,最后如图: |
 |
| 亮度适当调低 |
| 第五步:将其他两个前面的眼睛点上,选中,和前一个一样做法调整图象。右面亮度适当调低,上面的亮度更低,最后如图: |
 |
| 亮度适当调低 |
| 第六步: 然后将三个人物图层合并,是合并后的图层处于选中状态,按CTRL用鼠标点击立方体图层,然后反选删除。删除多出立方体部分。 |
| 第七步:将立方体图层复制,将复制后的立方体层拖到最上面点滤镜 > 风格化 > 照亮边缘,设置如图: |
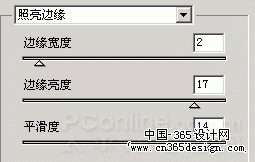 |
| 调整 |
| 第八步:将图层模式改为颜色减淡。合并除背景层以外所有图层。 |
 |
| 将图层模式改为颜色减淡 |
| 第九步:可以更换下背景,加入张风景画,将人物立方体层透明度降低。 |
 |
| 可以更换下背景,加入张风景画 |
-= 资 源 教 程 =-
文 章 搜 索
