超炫美精灵之光效果
| 最终效果图 |
 |
| 1、下面我们将制作一个以图形为主体物的视觉作品,在作品中主要的元素只有简单的外形,没有任何层次。新建一个文件,设置大小为960×1380象素。然后在工具栏中选择渐变工具,设置渐变色为C(630909)到浅红(f36867)的渐变。 |
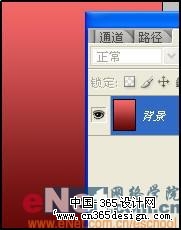 |
| 渐变色 |
| 2、现在打开路径面板,新建一个路径1,在工具面板中选择椭圆工具,绘制如图路径。 |
 |
| 新建一个路径 |
| 3、使用路径选择工具选择刚才绘制的所有路径,在路径面板下方单击“将路径作为选区载入”。 |
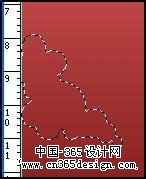 |
| 将路径作为选区载入 |
| 4、选择渐变工具,设置为暗红(701211)到透明渐变,新建图层1,然后在图层1上添加渐变效果。 |
 |
| 添加渐变效果 |
| 5、现在按照前面所说的方法在图层1绘制出其它的云彩。 |
 |
| 绘制出其它的云彩 |
| 6、设置图层1的不透明度为66%,然后单击“添加图层蒙版”按钮,为图层1添加蒙版。选择画笔工具,使用柔边画笔在边缘较硬云彩边缘进行涂抹。 |
 |
| 设置图层 |
| 7、新建图层2,设置前景色为黑色,背景色为白色,执行“滤镜”→“渲染”→“云彩”命令。 |
 |
| “云彩”命令 |
| 8、使用快捷键“Ctrl+M”打开曲线命令,设置曲线到如图所示效果。 |
 |
| 曲线命令 |
| 9、设置图层2的混和模式为“滤色”,不透明度为25%。 |
 |
| 图层模式 |
| 10、新建图层3,然后按照前面所讲的绘制云彩的方法绘制出如图效果的白色云彩。 |
 |
| 白色云彩 |
| 11、设置图层3的混和模式为“柔光”,不透明度为35%。 |
 |
| 柔光模式 |
| 12、新建图层4,使用钢笔工具绘制出如图效果的天使。 |
 |
| 钢笔工具绘制 |
| 13、将路径转换为选区,为它填充白色。按快捷键“Ctrl+T”打开自由变换命令,将图案缩小,然后移动到图中所示位置。 |
 |
| 自由变换 |
| 14、复制图层4为图层4副本,在菜单栏中执行“滤镜”→“模糊”→“径向模糊”命令。如图设置弹出对话框。 |
 |
| 径向模糊 |
| 15、现在光束的效果还不明显我们按快捷键“Ctrl+F”,再一次执行“滤镜”→“模糊”→“径向模糊”命令,效果如图。 |
 |
| 径向模糊效果 |
| 16、单击“添加图层样式”按钮,在弹出菜单中选择“外发光”,如图设置弹出对话框。 |
 |
| 外发光 |
| 17、选择椭圆绘制工具,绘制如图光芒效果。 |
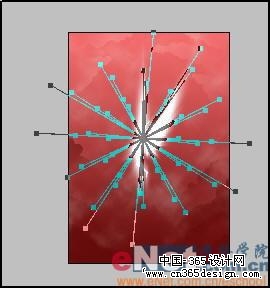 |
| 椭圆绘制工具 |
| 18、现在转换路径为选区,设置前景色为黄色(f9c577),新建图层5然后填充选区,效果如图。 |
 |
| 转换路径为选区 |
| 19、在图层5执行“滤镜”→“模糊”→“径向模糊”命令两次。然后设置图层5混合模式为“颜色减淡”,填充为65%。 |
 |
| 颜色减淡 |
| 20、复制图层5为图层5副本,按快捷键“Ctrl+T”打开自由变换命令,对图层5副本进行如图所示调节。 |
 |
| 自由变换命令 |
| 21、选择椭圆工具绘制如图所示路径。 |
 |
| 椭圆工具 |
| 22、新建图层6,然后将路径转换为选区,填充白色,得到如图效果。 |
 |
| 填充白色 |
| 22、新建图层6,然后将路径转换为选区,填充白色,得到如图效果。 |
 |
| 填充白色 |
| 23、设置图层6的混和模式为“叠加”。然后为图层6添加图层样式,选择图层样式为“外发光”,如图设置图层样式对话框。 |
 |
| 设置图层样式 |
| 24、新建图层7,设置前景色为黑色背景色为白色。执行执行“滤镜”→“渲染”→“云彩”命令。接着执行“滤镜”→“风格化”→“查找边缘”命令。然后使用快捷键“Ctrl+L”打开色阶命令,如图设置色阶。 |
 |
| 色阶命令 |
| 25、按“Ctrl+I”执行反选操作,使用单列选取工具在图象中间单击创建一个选区,然后按“Ctrl+T”打开自由变换命令,按住“Alt”键向右侧拉动控制框右侧中间的控制柄,直到效果如图,确认操作。 |
 |
| 拉动控制框右侧中间的控制柄 |
| 26、按“Ctrl+T”打开自由变换命令,将图象的宽度放大到原来的180%,高度放到大到原来的260%,并旋-65度,得到如图效果。 |
 |
| 效果图 |
| 27、执行“图像”→“调整”→“阈值”命令,设置“阈值色阶”为80。 |
 |
| 阈值色阶 |
| 28、是用魔术棒工具选中图层7中所有的白色区域。 |
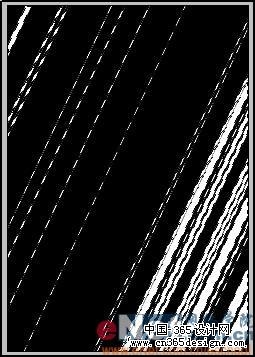 |
| 魔术棒 |
| 29、隐藏图层7,新建一个图层8,设置前景色为淡黄色(f0dbad),然后填充选区,再设置图层8混合模式为“叠加”,不透明度为70%。 |
 |
| 图层混合模式 |
| 30、单击“添加图层蒙版”按钮,为图层8添加蒙版,选择渐变工具,使用黑色到白色渐变为图层8的蒙版添加一个渐变效果。 |
 |
| 添加图层蒙版 |
| 31、选择画笔工具,使用300像素的柔边画笔,对图层8蒙版进行修饰。效果如图。 |
 |
| 柔边画笔 |
| 32、使用钢笔工具绘制如图路径。 |
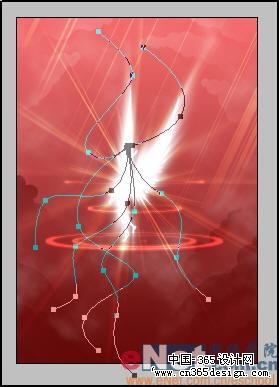 |
| 钢笔工具 |
| 33、选择画笔工具,如图设置画笔笔尖形状。 |
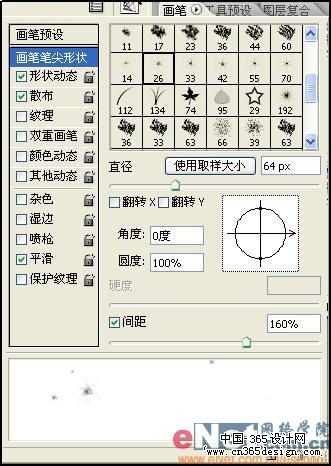 |
| 设置画笔笔尖形状 |
| 34、如图设置形状动态。 |
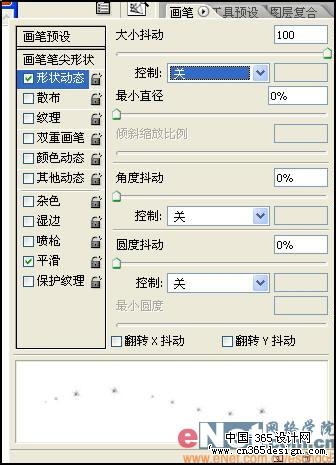 |
| 设置画笔笔尖形状 |
| 35、如图设置散布。 |
 |
| 设置散布 |
| 36、新建图层9,打开路径面板单击“用画笔描边路径”,然后设置图层9混合模式为“叠加”。 |
 |
| 用画笔描边路径 |
| 37、使用钢笔工具绘制如图路径。 |
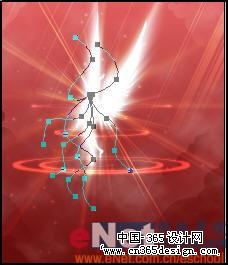 |
| 钢笔工具 |
| 38、新建图层10,保持刚才的画笔设置不变,单击“用画笔描边路径”,然后将图层10复制三次。得到最后完成效果图。 |
 |
| 最后完成效果图 |
-= 资 源 教 程 =-
文 章 搜 索
