Photoshop滤镜制作艳丽的光束
| 来源:中国教程网 作者:不详 本教程仅利用一条直线来制作。通过不过的变形及滤镜处理,然后再上色等制作出相当不错的效果。佩服的同时更感觉PS的神奇。 最终效果 |
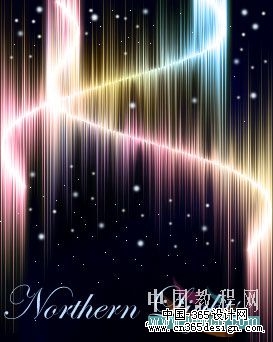 |
| 1、新建一层,300X500像素,背景黑色,再新建一空白层,白色画笔3像素,按着shift键,从上向下画一直线。 |
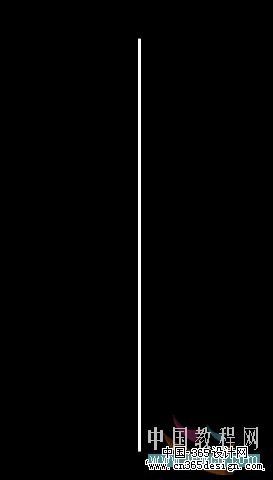 |
| 2、滤镜-扭曲-切变,如图: |
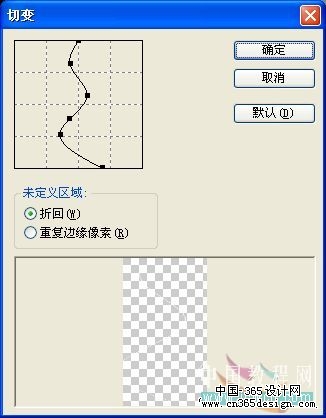 |
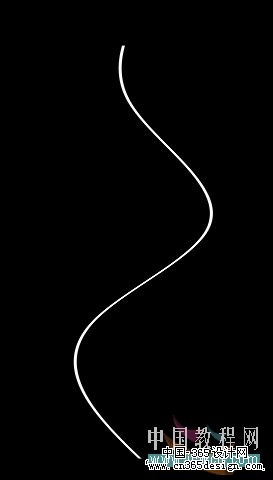 |
| 3、ctrl+T自由变换,看图: |
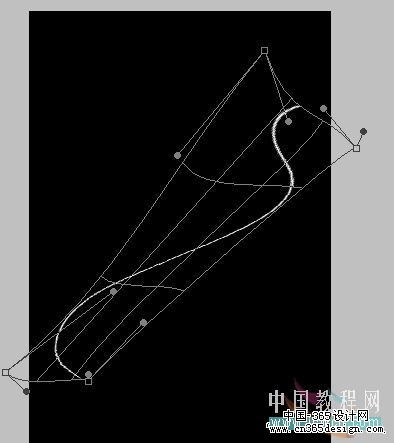 |
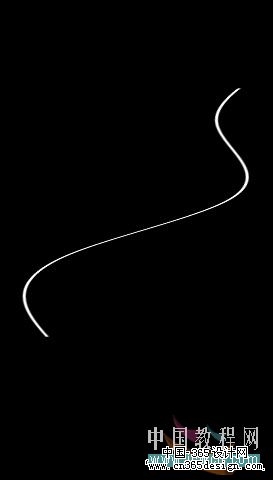 |
| 4、按着ctrl键鼠标点击曲线层,载入选区,按Q进入快速蒙版。 |
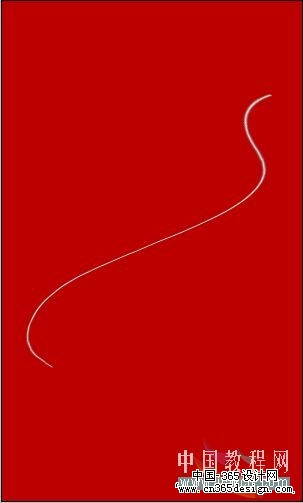 |
| 5、选择编辑-变换-顺时针旋转90度。 |
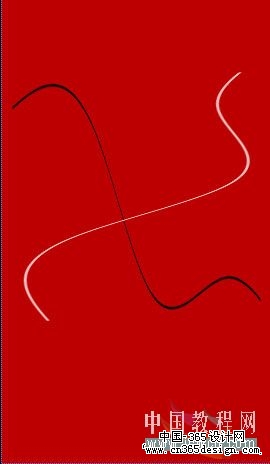 |
| 6、选择滤镜-风格化-风,设置如图,重复2-3次获得你想要的长度。 |
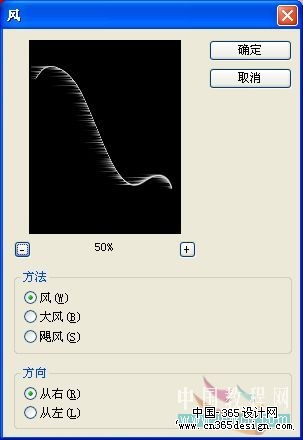 |
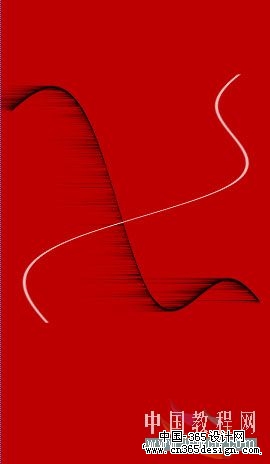 |
| 7、再次选择滤镜-风格化-风,注意风的方向的变化,同样重复2-3次。 |
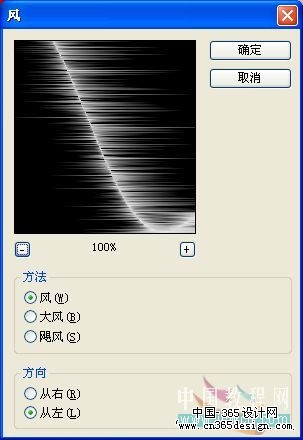 |
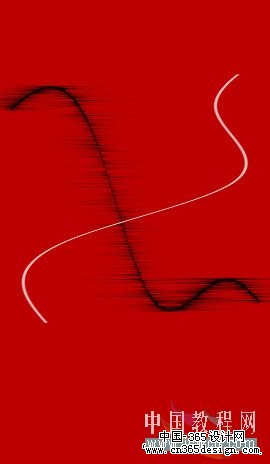 |
| 8、选择编辑-变换-逆时针旋转90度,然后按Q退出快速蒙版,不要取消选择,创建一个新层(图层2),并填充白色,效果。 |
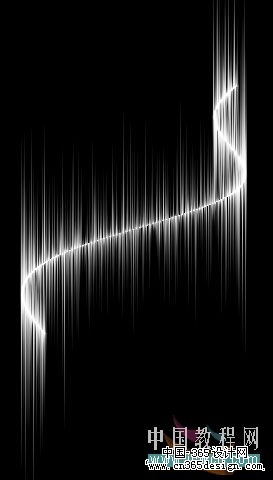 |
| 9、复制图层2,生成图层2副本,选中图层2,执行模糊-动感模糊。如图: |
 |
| 选中图层2,执行滤镜-模糊-动感模糊,如图: |
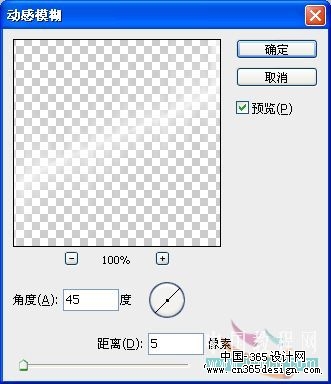 |
| 合并以上2个图层,双击图层面板命名为:极光。如图: |
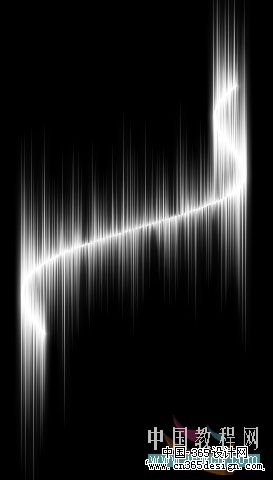 |
| 10、按着ctrl鼠标点击极光层,载入选区,转到调色板,选择你想要的任何颜色(也可以使用渐变工具),然后创建一个新层,并填充该颜色,混合模式为颜色或叠加。 |
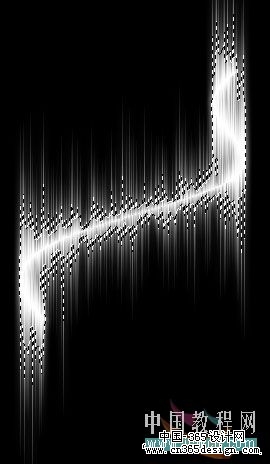 |
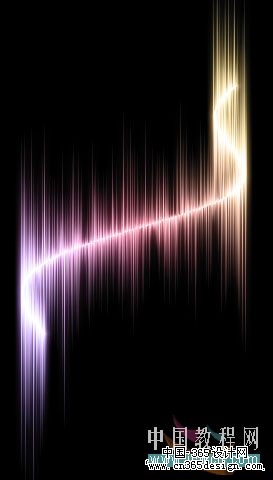 |
| 这里我使用了彩色渐变,并使用了滤镜-艺术效果-粗糙蜡笔来润色。 最后,将极光层复制一层,ctrl+t自由变换,再用星光笔刷点缀一下,大功告成: |
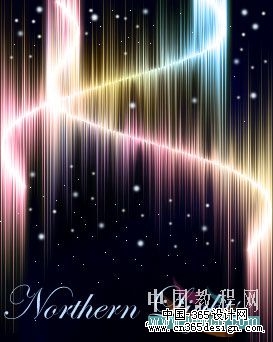 |
- 上一篇: PS滤镜打造漂亮的旋转光束
- 下一篇: 巧用滤镜给照片加上四射的光芒
-= 资 源 教 程 =-
文 章 搜 索
