Photoshop滤镜制作珊瑚
| 最终效果图 |
 |
| 1、首先建立新文档。 |
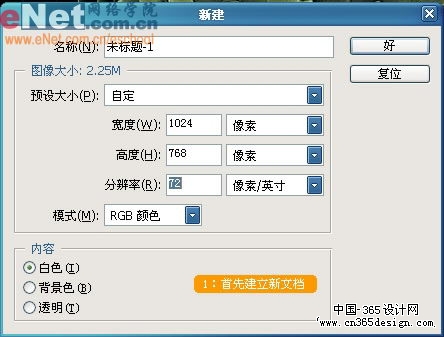 |
| 2、按键盘的"D“键,恢复黑色颜色。 |
 |
| 3、使用滤镜――渲染――云彩。 |
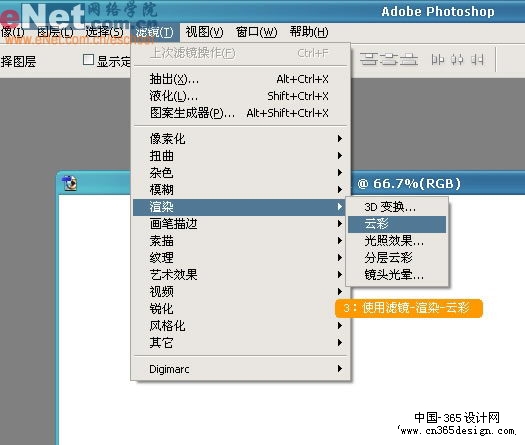 |
| 4、效果如下图。 |
 |
| 5、继续滤镜――像素化――晶格化。 |
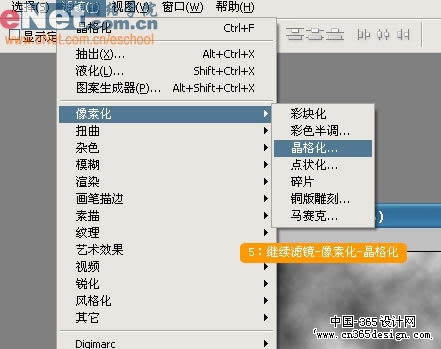 |
| 6、参数根据自己想要的效果设定,这里用37。 |
 |
| 7、效果如下图。 |
 |
| 8、继续滤镜――杂色――中间值。 |
 |
| 9、参数设置,请和我的数值对应,以免最终效果不一。 |
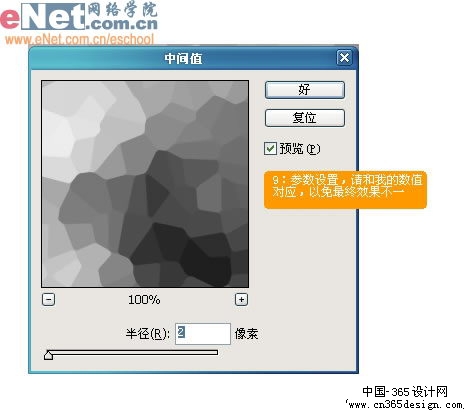 |
| 10、效果如下图。 |
 |
| 11、继续滤镜――锐化――USM锐化。 |
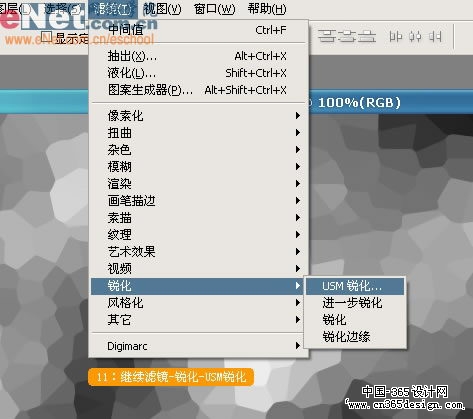 |
| 12、参数设置,数量500%,半径根据效果面定,其它不变。 |
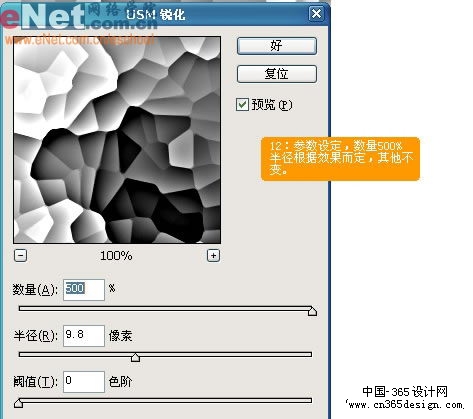 |
| 13、继续滤镜――画笔描边――阴影线。 |
 |
| 14、参数设定,请与我对应。 |
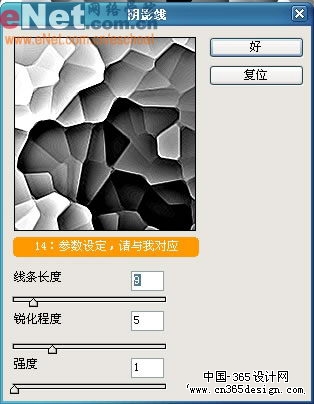 |
| 15、效果如下图。 |
 |
| 16、新建一个图层。 |
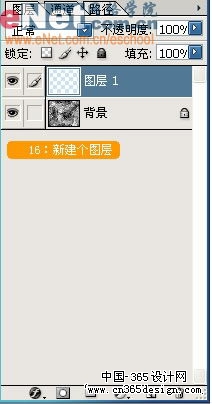 |
| 17、使用画笔工具,参数如图,笔刷大小设置的大些,我们用笔刷的边缘涂画,画面的边缘。 |
 |
| 18、把背景暂时隐藏,观看涂画样子,达到这样的效果即可。 |
 |
| 19、别忘了把背景显示出来,使用文字工具,输入这几行字,不一定写我这几个,写上你自己名字都可以,字体用的是“Agial"和Aprial Blacl"黑色,然后将文字图层连上“”Ctrl+E“快键合并。 |
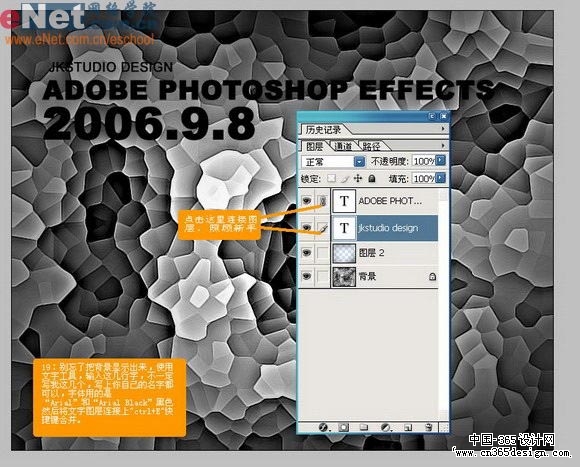 |
| 20、图层合并后,2个文字层变成了普通的像素层。 |
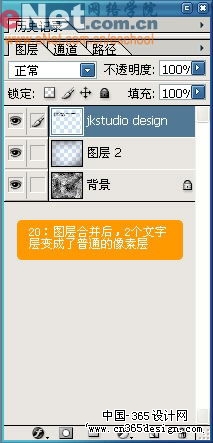 |
| 21、将合并的文字使用滤镜,滤镜――模糊――高斯模糊。 |
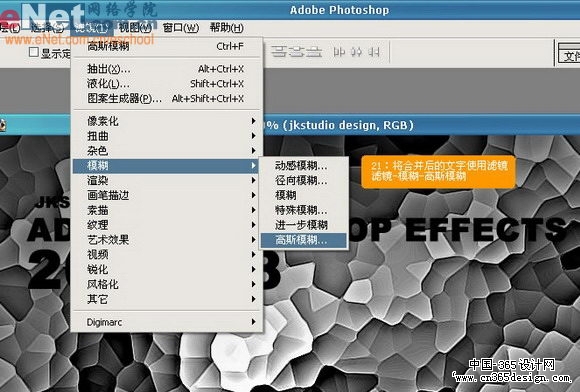 |
| 22、参数如下图: |
 |
| 23、新建图层,快捷键CTRL+DELETE,填充黑色。 |
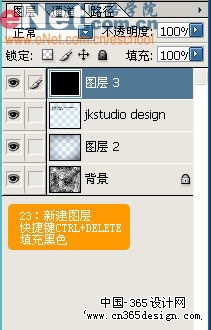 |
| 24、按们CTRL键点击合并文字图层,会出选区。 |
 |
| 25、然后按ALT+DELTE填充背景白色,然后将选区“CTRL+D”取消,如下图: |
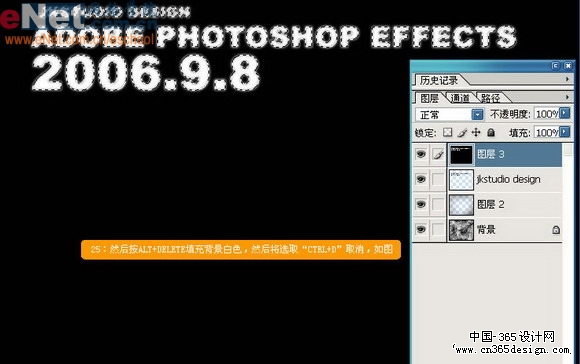 |
| 26、继续滤镜――纹理――颗粒。如下图设置: |
 |
| 27、效果如下图: |
 |
| 28、将图层模式设置为变亮。 |
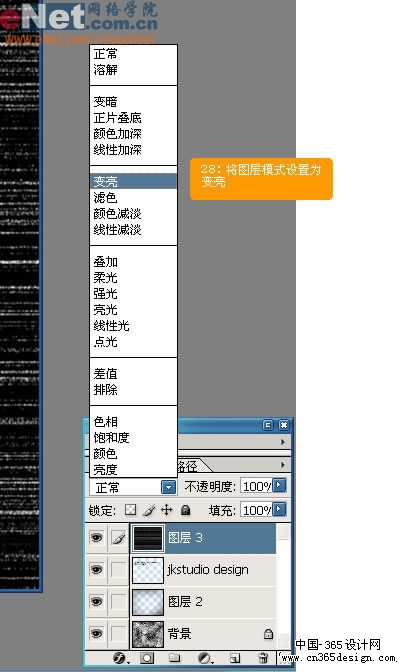 |
| 29、效果如下图: |
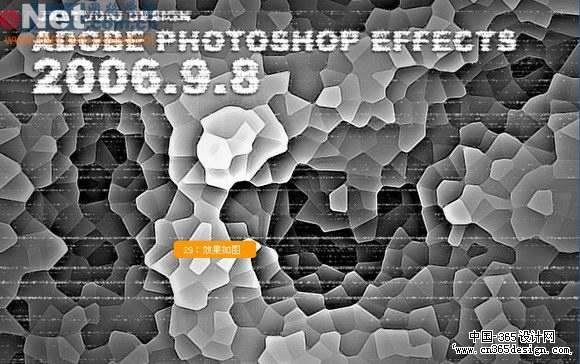 |
| 30、添加调层,渐变映射。 |
 |
| 31、渐变映射的颜色是黑色和白色,设置如下图: |
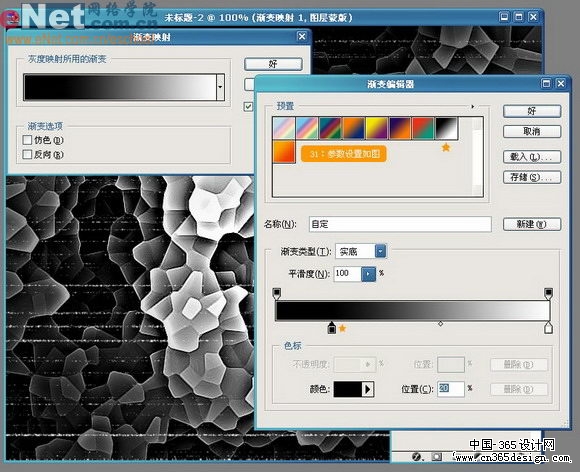 |
| 32、效果如下图: |
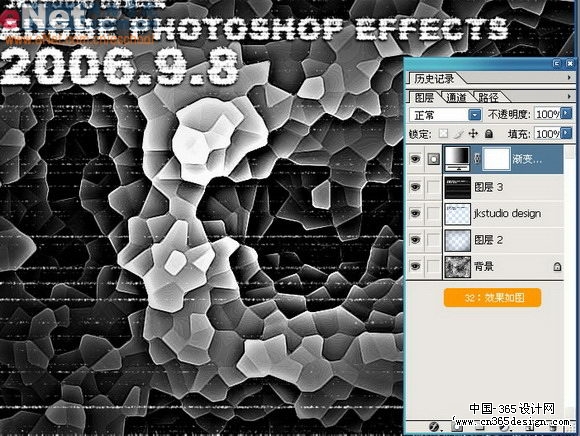 |
| 33、继续添加调色层,色相/饱和度。 |
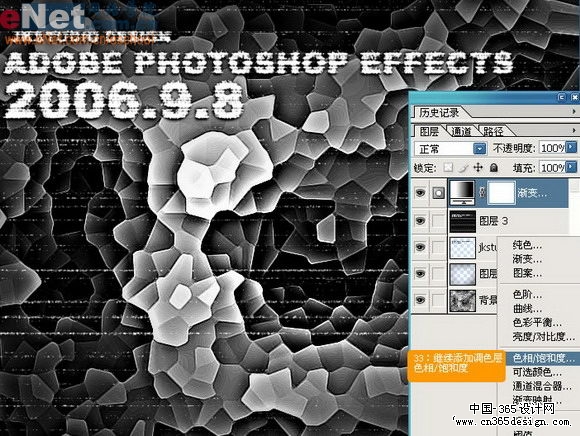 |
| 34、参数设置如图,右调制自己喜欢的颜色。 |
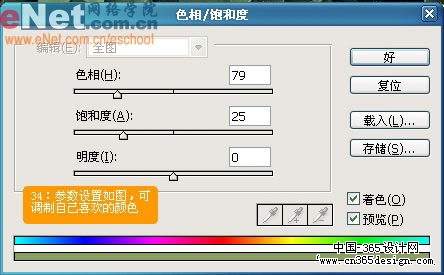 |
| 35、选择图层2,也就是添加了纹理滤镜的那个图层,使用画笔工具,颜色设置为黑色,将多余的杂色涂抹掉,然后就完工。 |
 |
- 上一篇: 用滤镜和笔刷制作诡异的魔法球
- 下一篇: 巧用滤镜打造神奇魔幻头像
-= 资 源 教 程 =-
文 章 搜 索
