巧用滤镜制作绚丽图案
| 本教程主要是讲解用滤镜中的不同设置制作比较绚丽的的图片,PS的滤镜有很多制作的时候大家可以自己摸索,很多好看的效果都是在不经意的时候出现的! 最终效果 |
 |
| 1、新建一个文件。双击背景图层,在弹出的对话框中保留默认设置,单击确定,将背景图层转换为普通图层。
2、将图层0填充为黑色,选择图层0,执行菜单栏中的“滤镜”→“渲染”→“镜头光晕”命令,弹出“镜头光晕”对话框,设置参数如图1所示,图像效果如图2所示。 |
 <图1> |
 <图2> |
| 3、按快捷键Ctrl+Alt+F键,重复执行镜头光晕命令,设置参数如图3所示。 |
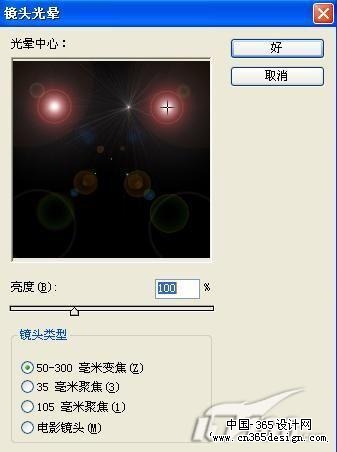 <图3> |
| 4、在次重复执行两次镜头光晕,设置参数如图4所示,图像效果如图5所示。 |
 <图4> |
 <图5> |
| 5、再重复执行上面的步骤,设置参数如图6所示。 |
 <图6> |
| 6、选择图层0,执行菜单栏中的“图像”→“调整”→“色相/饱和度”命令,弹出的对话框中设置饱和度为-100,如图7所示,图像效果如图8所示。 |
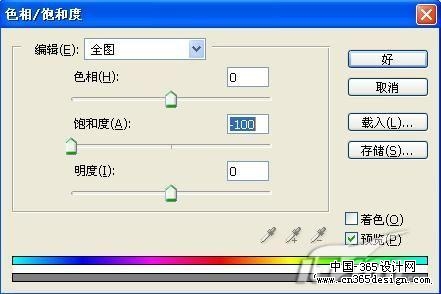 <图7> |
 <图8> |
| 7、执行菜单栏中的“滤镜”→“像素化”→“铜板雕刻”命令,弹出的对话框设置参数如图9所示,图像效果如图10所示。 |
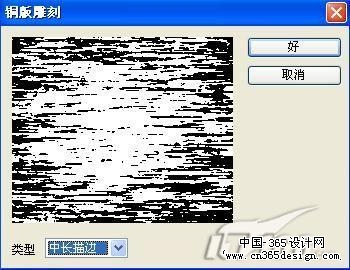 <图9> |
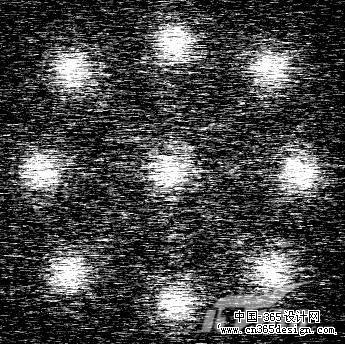 <图10> |
| 8、执行菜单栏中的“滤镜”→“模糊”→“径向模糊”命令,弹出的对话框设置参数如图11所示,图像效果如图12所示。 |
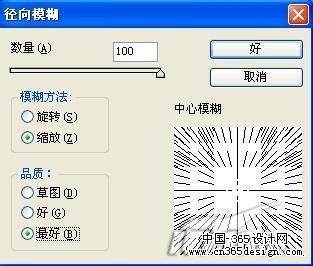 <图11> |
 <图12> |
| 9、按快捷键Ctrl+Alt+F,重复执行径向模糊命令,图像效果如图13所示。 |
 <图13> |
| 10、按快捷键Ctrl+U键,弹出色相/饱和度对话框,设置参数如图14所示,图像效果如图15所示。 |
 <图14> |
 <图15> |
| 11、复制图层0为图层0副本,设置图层0副本的混合模式为“变亮”,图像效果如图16所示。 |
 <图16> |
| 12、选择图层0副本,执行菜单栏中的“滤镜”→“扭曲”→“旋转扭曲”命令,弹出的对话框中设置参数如图17所示,图像效果如图18所示。 |
 <图17> |
 <图18> |
| 13、复制图层0副本为图层0副本2,重复执行旋转扭曲命令,弹出旋转扭曲对话框,设置参数如图19所示,图像效果如图20所示。 |
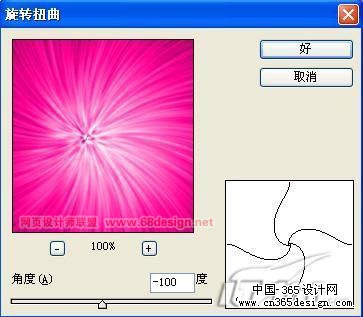 <图19> |
 <图20> |
| 14、选择图层0副本2,执行菜单栏中的“滤镜”→“扭曲”→“波浪”命令,弹出波浪对话框,设置参数如图21所示,图像效果如图22所示。 |
 <图21> |
 <图22> |
| 15、复制图层0副本2为图层0副本3,按Ctrl+T键,将图层逆时针旋转90度,图像最终效果如图23所示。 |
 <图23> |
- 上一篇: PS滤镜制作放射数码光圈
- 下一篇: 巧用滤镜制作爆炸特效
-= 资 源 教 程 =-
文 章 搜 索
