Photoshop制作一个逼真的红苹果
| 来源:蓝色理想 作者:Tea00tea00 本教程介绍苹果的制作方法。作者制作的时候很少用到手绘,都是用一些图层样式或者滤镜来制作色彩,立体效果及纹理等。细节部分非常到位,看起来跟真的一样。 最终效果 |
 |
| 1、新建图层,画出苹果的形状,不用太圆,苹果本来就是不规则的。 |
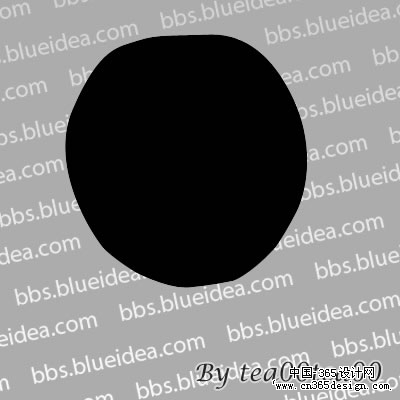 |
| 2、设置图层样式里的渐变,如图。 |
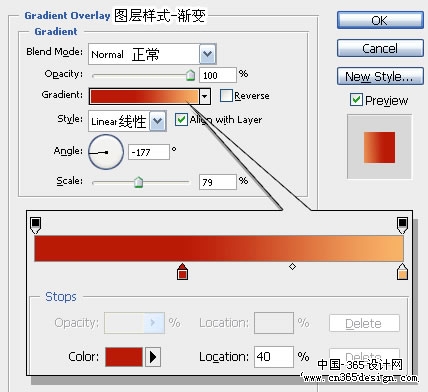 |
 |
| 3、ctrl+j复制图层。去掉所有图层样式,重新设置。先设置一下图层透明度,下面一个下拉框设置为0%。 |
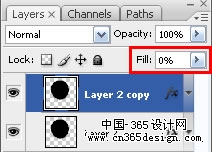 |
| 4、然后设置图层样式里的渐变,注意:设置完先不要按“保存”。 |
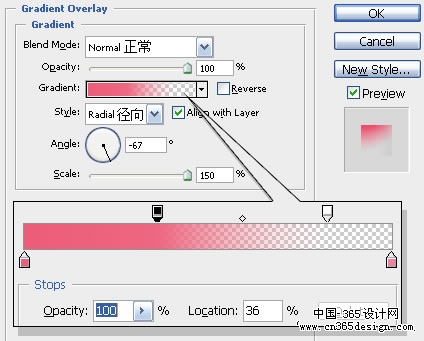 |
| 5、图层样式的对话框先不要关,放在旁边,直接在图上用鼠标拖动渐变位置。 |
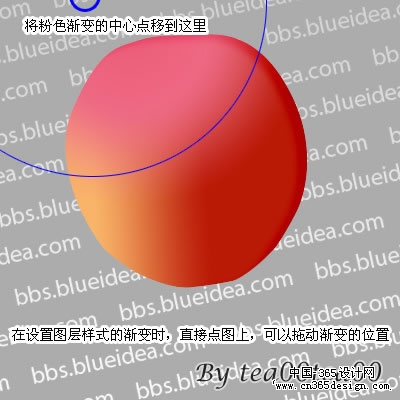 |
| 6、ctrl+j复制图层。去掉所有图层样式,重新设置。先设置一下图层透明度,下面一个下拉框设置为0%,然后设置图层样式里的内阴影。。 |
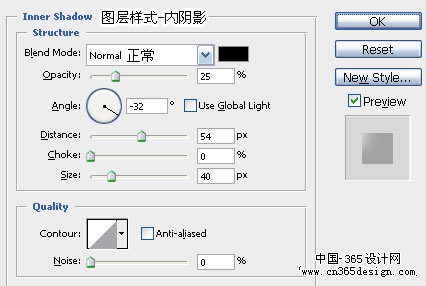 |
 |
| 7、ctrl+j复制图层。去掉所有图层样式,重新设置。先设置一下图层透明度,下面一个下拉框设置为0%,然后设置图层样式里的渐变,注意:设置完先不要按“保存”。 |
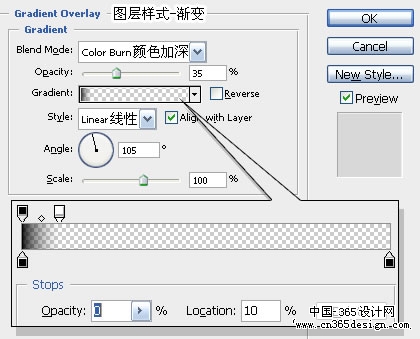 |
| 8、图层样式的对话框先不要关,放在旁边,直接在图上用鼠标拖动渐变位置。 |
 |
| 9、(注:呃,教程里漏了一步,苹果右下角最好再加一点白色的渐变,是反光。完成图是画了反光的,中间的图都没画。记得画一个透明一点的白色渐变在右下角就行啦。) 把这些图层放到一个组里,给这个组加一个苹果形状的蒙版――以后在这个组里新建图层,就不会画到外面去了。 |
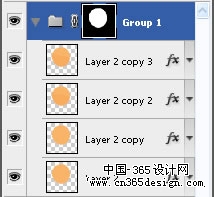 |
| 10、新建图层,制作凹陷的部分,如图,画一块,这部分务必要画得大于苹果的轮廓(如果图层放在组里面,是看不到苹果形状以外的部分的,我为了演示,放在组外面了,所以能看到很大一块)。 |
 |
| 11、设置渐变,注意:设置完先不要按“保存”。 |
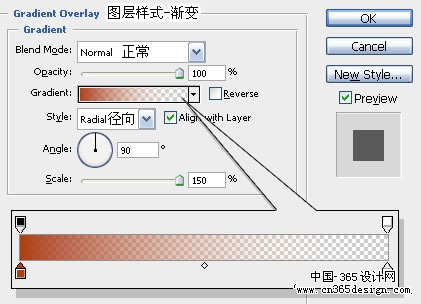 |
| 12、图层样式的对话框先不要关,放在旁边,直接在图上用鼠标拖动渐变位置。 |
 |
| 13、模糊一下生硬的边缘 |
 |
| 14、新建图层。涂一条红色。 |
 |
| 15、新建图层。涂一些白色高光。用手指工具涂模糊。 |
 |
| 16、新建图层。用画笔点一些杂点。画笔半径在2左右。 |
 |
| 17、设置图层样式的外发光。 |
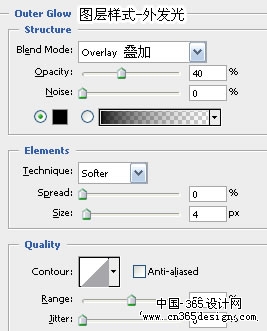 |
| 18、调整透明度,并且如图设一个蒙版,把右下角的白点遮掉一些。因为不可能苹果的所有地方都有很清楚的白点的。 |
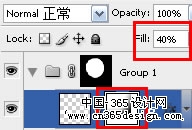 |
 |
| 19、另外新建一个单独的文档。我建的尺寸是640x480,大致大小就可以了。使用滤镜-纤维。全选,复制图层。 |
 |
| 20、粘贴到苹果形状的组里面,warp变形(中文名不清楚叫什么,可能叫别的名字,另外太低版本的ps没有此功能),如图扭曲一下。一定要调整到能和苹果形状融合起来,不然苹果的真实感会大打折扣哦。 |
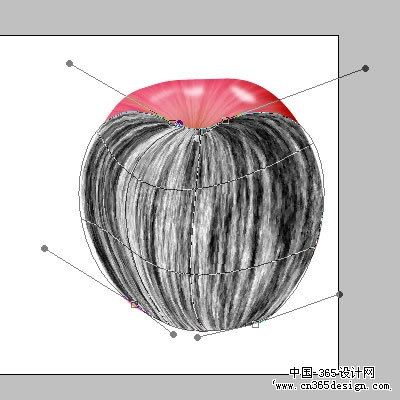 |
| 21、更改图层透明度和混合模式,也需要设置一下蒙版,遮掉一部分纹理,有的地方有纹理有的地方没纹理才更真实。 |
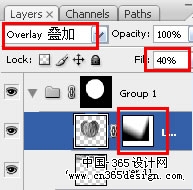 |
| 22、制作上面部分的纹理 |
 |
| 23、更改图层透明度和混合模式。 |
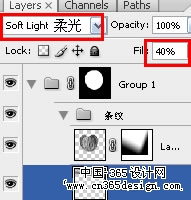 |
| 24、新建图层。画苹果柄。 |
 |
| 25、设置图层样式。 |
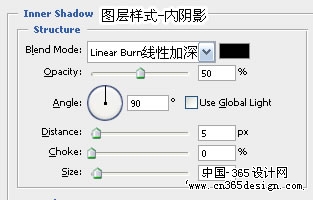 |
| 26、新建图层。画上浅色的断口。 |
 |
| 27、在最底下新建图层。画阴影。 |
 |
| 28、可以自己修饰一下细节。完成。 |
 |
- 上一篇: PS鼠绘篮球明星大头像
- 下一篇: PS鼠绘古典的书香美女
-= 资 源 教 程 =-
文 章 搜 索
