PS鼠绘五彩缤纷的铅笔
| 来源:硅谷动力
作者:不详 本教程非常详细的介绍铅笔的制作方法,教程写得非常细,铅笔的各个部分的制作及色彩调整,阴影等都有详细介绍。铅笔的制作都有这么多讲究实在是佩服! 最终效果 |
 |
| 1、新建一个文件,用矩形路径工具画出铅笔的轮廓,一个细长的矩形 |
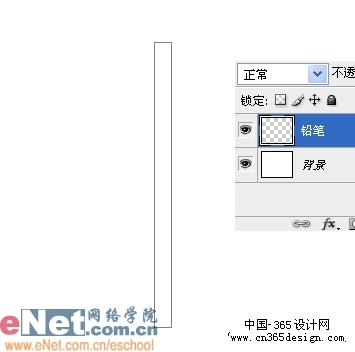 |
| 2、Ctrl+Enter转路径为选区,新建一个图层,命名为铅笔,设前景色为深红色,Alt+Delete填充。 |
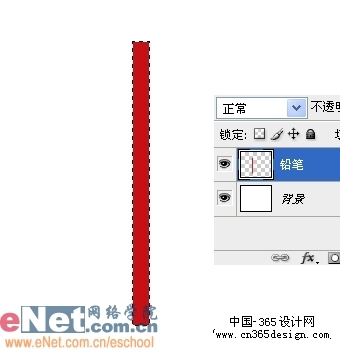 |
| 3、Ctrl+D取消选择。选择菜单/编辑/变换/变形,按住铅笔下端的变形框,向下拖一点使底部成弧形。 |
 |
| 4、用矩形选框工具选取笔头部分。 |
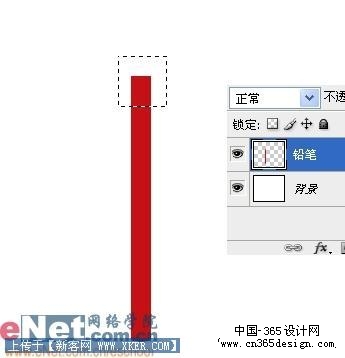 |
| 5、Ctrl+J复制选区为单独的图层,命名为笔头。 |
 |
| 6、Ctrl+T对笔头进行变形,按住Shift+Ctrl+Alt的同时将笔头右上方的控制点向内拖动,直到形成三角形后回车确认。 |
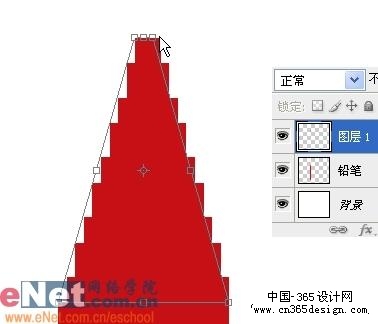 |
| 7、Ctrl+U调出色相/饱和度窗口,调节色相和明度值,数值参考下图,使笔头呈现木头的颜色。 |
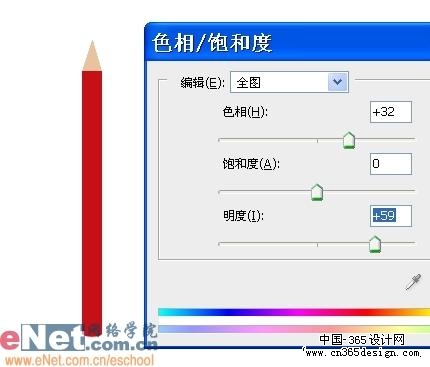 |
| 8、再次用矩形选框工具选取笔头的一部分。 |
 |
| 9、Ctrl+J复制选区为单独的图层,命名为笔芯。 |
 |
| 10、在图层面板按住Ctrl键单击笔芯层以载入其选区,然后给它填充和笔杆一样的暗红色。 |
 |
| 11、选择铅笔图层,选择减淡工具,设置如下,按住Shift键在铅笔杆表面上下涂抹几次形成一条高光。 |
 |
| 12、选择笔头图层,先用多边形套索工具在笔头上选出一块高光区域,然后用减淡工具在选区内涂抹几下 |
 |
| 13、选择涂抹工具,设置如下,在笔头下部轻轻地涂抹,形成参差不齐的铅笔削过的样子。 |
 |
| 14、同样的,用涂抹工具将笔芯下部也涂抹一下。 |
 |
| 15、隐藏背景图层(即去掉背景图层前面的小眼睛),按Ctrl+Shif+Alt+E合并可见图层为图层1,这样既能得到合并后的铅笔,又不会破坏原图层。 |
 |
| 16、将图层1命名为笔1。 |
 |
| 17、给铅笔添加阴影效果。在图层面板双击“笔1”调出其图层样式,勾选投影,设置如下。 |
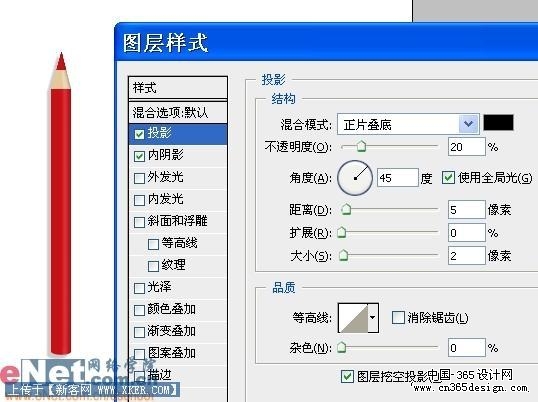 |
| 18、再勾选内阴影,设置如下。这样铅笔看起来就更有立体感了。 |
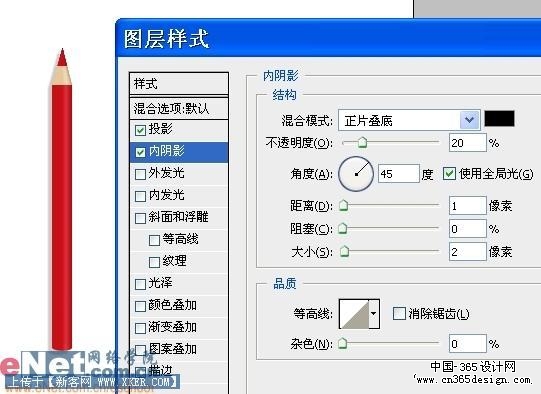 |
| 19、对原来的铅笔图层进行色相/饱和度的调整,数值如下时笔杆会变成绿色。 |
 |
| 20、同样的方法,将笔芯也调成绿色,就做出了一只绿色的铅笔。 |
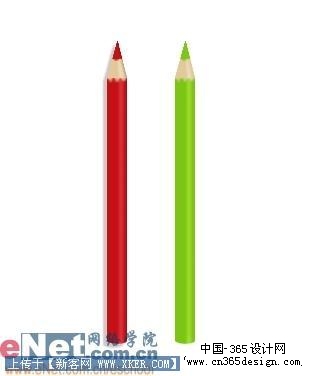 |
| 21、继续改变色相/饱和度的数值就可以调出各种不同颜色的铅笔,然后分别给它们添加同样的阴影效果 |
 |
| 22、最后,Ctrl+T调整各个铅笔的角度,摆成一个漂亮的形状,一把缤纷的彩色铅笔就完成了。 |
 |
- 上一篇: Photoshop鼠绘性感红衣模特
- 下一篇: PS鼠绘海底性感美人鱼
-= 资 源 教 程 =-
文 章 搜 索
