手绘眼睛详细教程
| 最终效果图 |
 |
| 1.用路径勾画出眼睛的轮廓然后转换选区,然后上色。 |
 |
| 2.接下来是眼白的部分。 |
 |
| 3.多余的部分用红色区域的选区反选后删除即可。 |
 |
 |
| 4.然后是眼黑,眼黑是圆形的,所以直接用圆形选区直接上色。 |
 |
| 5.多余的那些还是和刚才一样载入红色区域的选区反选后删除。 |
 |
| 6.这就是绘制眼睛的基本色块。 |
 |
| 7.用加深工具对这3色块进行加深处理。 |
 |
| 8.用CTRL+B给眼白的图层上色,然后是眼睛里的光点,在这我做眼中的光点是用笔刷“粗画笔”中的“扁平硬毛刷”加USM锐化,然后再用橡皮工具稍加处理完成的。 |
 |
 |
| 9.眼睛周围的暗调部位可以用加深工具在脸的图层直接加深,或者新建一图层用画笔直接画,又或者学我这样画。用路径圈出准备加暗的范围然后上色。此图层建在眼睛所有图层之后。 |
 |
| 10.太过于生硬的边缘部分可以用选区选下来后,用高斯模糊处理。 |
 |
| 11.再用橡皮工具修饰,使用的笔刷来自“粗画笔”。 |
 |
| 12.眼睛就先这样了,现在是添加双眼皮,用路径标出双眼皮的位置,然后描边。 |
 |
| 13.将两边多余的用橡皮工具除去,生硬的边缘用点模糊效果。 |
 |
| 14.然后是睫毛,用路径标出睫毛的位置,然后路径描边。 |
 |
| 15.下半部分用橡皮工具除去。 |
 |
| 16.这样睫毛就完成了。 |
 |
| 17.用路径勾画出眉毛的轮廓。 |
 |
| 18.将眉毛的轮廓路径转换为选区然后上色。 |
 |
| 19.用暗调模式的减淡工具反复的“点”。 |
 |
| 20.使用涂抹工具顺着眉毛的长势涂抹。 |
 |
| 21.然后使用暗调模式的加深工具进行加深。 |
 |
| 22.使用USM锐化,增强层次质感。 |
 |
| 23.然后再用涂抹工具、模糊工具和橡皮工具作修改。再用CTRL+B上色。 |
 |
| 24.这样眉毛就完成了!转变有点大,希望你们能看得懂。 |
 |
| 25.接下来就差眼影了。新建一图层喜欢什么颜色的眼影就填什么颜色,直接用画笔画。在这我用的都是最鲜艳的颜色,最后该加深还是该减淡或该删除再慢慢改。 |
 |
 |
 |
 |
 |
| 26.这样子眼影的样子就出来了。现在还差点质感。 |
 |
 |
 |
| 27.亮片的制作方法:照着表格所调的画笔,使用白色,画出来后再使用USM锐化,再有橡皮工具稍加修饰就可以了!! |
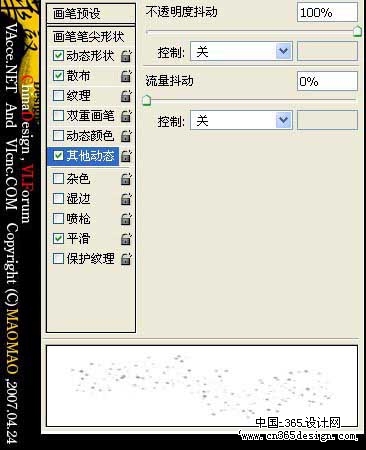 |
| 28.这就是最终效果了,怎样?够眩目吧,呵呵。 |
 |
-= 资 源 教 程 =-
文 章 搜 索
