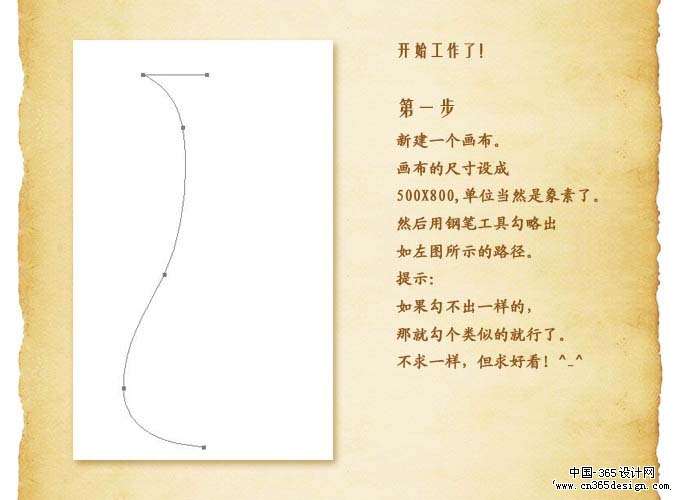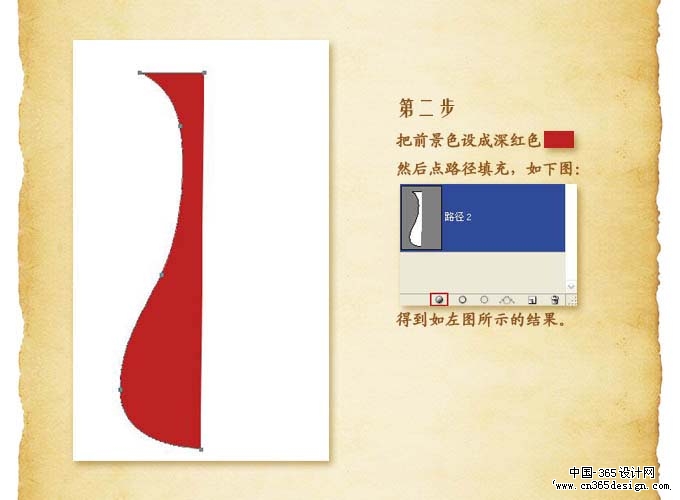本教程主要应用钢笔工具结加深、减淡工具的运用,绘制一个古典花瓶。
最终效果图 |
| 第一步:新建一个画布,画布的尺寸设成500*800,单位当然是像素了,然后用钢笔工具勾略出如左图所示的路径。 |
| 第二步:把前景色设成深红色,然后点路径填充,如下图: |
| 第三步:把当前层复一个,用变换命令,做成如左图所示的样子。 |
| 第四步:新建一个空白层,用圆椭选框工具画个椭圆形选区,然后用前景色填充,如左图所示。 |
| 第五步:按Ctrl+L打开色阶调板,把刚铡填充的图形调成如图所示的暗红色,取消选区,然后把开始绘制的两个瓶身合并到一起。 |
| 第六步:把刚刚画的椭圆图形垂直向下复制一个,放到瓶身图层的下方,然后用自由变换,把复制的图形变换一下,根据透视原理,下面的椭圆度在比上面的大,就是比上面的要宽一些,做成瓶底,结果如图所示。 |
| 第七步:下面就开始立体化瓶身了,其实也很简单,就是处理好明暗关系就行了,左边这张图就瓶子在受光情况下的明暗关系,下面就经这个图做参考,对我们制作的瓶身做明暗处理。 |
| 第八步:这里主要用到的工具就加深,减淡工具,还有就参数的设置,曝光度不要太高,用大点的笔刷,一点一点的擦,把大面积的暗部先擦出来,再局部用小笔刷修饰,如果擦的太暗了,就用减淡工具,这些都是细活,要有耐心。 |
| 第九步:擦出瓶口的暗部,用减淡工具把瓶身、瓶口的高光擦出来。 |
| 第十步:下面做瓶口和瓶底的厚度,选中开始做的上面那个椭圆,复制一个放在下面,按Ctrl+L调用色阶或者按Ctrl+M曲线调整把颜色加深,这样做是为了和上面的椭圆区分开来,然后按住Ctrl+Ala键,再点几下下方向键,瓶口的厚度就出来了,同理,用这样方法做瓶底的厚度,结果如图所示。 |
| 第十一步:给瓶口键上金边,方法是:把刚铡复制的几个作为瓶口厚度的椭圆图层合并,锁定图层的透明度,用渐变工具,左右方向线性填充。 |
| 第十二步:我们要给瓶子镶上花纹,用钢笔工具在瓶身上勾出如图所示的路径,注意花纹的走向和瓶身的关系,不求相同,但求好看。 |
| 第十三步:选中画笔工具,然后反画笔大小设成7像素,用圆头画笔,把动态形状打开,数值改成150像素,点路径面板下面的描边路径按钮,用前景色为路径描边,得到如图的结果。 |
| 第十四步:为花纹加上图层样样式“斜面和浮雕”,参数自定义,然后新建一个空白层,把花纹层和空白层合并,把浮雕效果拖到图层里,再用减淡工具涂抹,处理花纹的明暗关系,如图所示。 |
第十五步:为花纹加投影,为的是让它在瓶身上的感觉更真实,方法不局限,达到效果就好了,我这里用的方法如下:
复制一个花纹层,选中下面那个做阴影,填充黑色,用滤镜-模糊-高斯模糊处理一下,参数自定义,除低不透明度,把叠加属性改为成正片叠底,这样做的好处是可以随意对阴影操作,如果如图层风格的话,就没那么方便了。 |
| 第十六步:为瓶底加上阴景,方法我就不说了,再作一些润饰,就完工了,其实还可经再做细致一些,过程就是这样的,一般多做几次就会越来越好。 |