Photoshop鼠绘逼真苹果
| 这是对一张照片的模仿,有了图片,画起来可就比对着实物或凭着想象容易得多了,甚至可以用钢笔将苹果的外形框出来,只需调整一下大小,减少了折腾外部形状这个步骤,呵呵,纯属偷懒。 最终效果 |
 |
| 1、新建一个500*400的文档,白色背景。新建图层1,在得到的苹果外形选区中填充绿色(R62/G148/B0)。选区是我在图片上抠出来的,图个方便刚才已经说过了,呵呵,当然,只是偶尔为之,我并不支持养成这种习惯。我们可以通过在圆形路径上调整节点得到自己想要的外形。 |
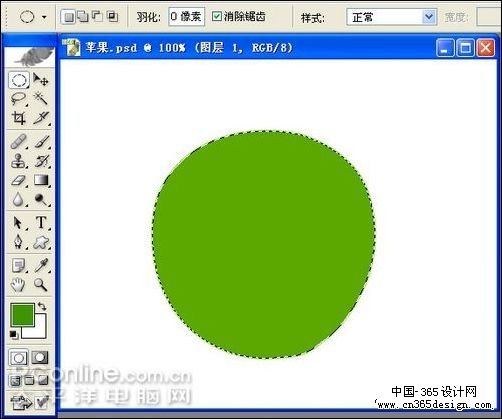 <图1> |
| 2、让选区继续浮动,新建图层2,设置前景色为50%灰色(R149/G149/B149),选择渐变工具,渐变色为“前景到透明”,类型为“径向渐变”,勾选“反向”。在选区内左上受光位置向右下拉至选区边缘。图层混合模式设为“颜色加深”,不透明度85%。图层1命名为“苹果”,图层2命名为“球体”。 |
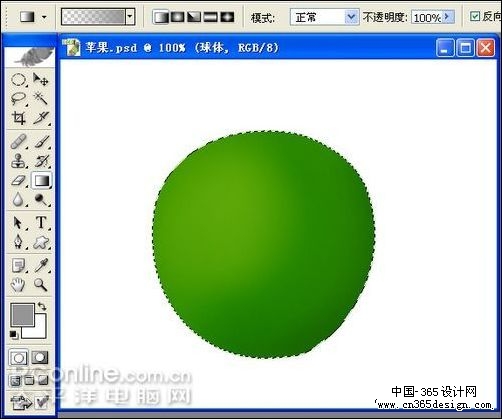 <图2> |
| 3、.取消选择。苹果窝的明暗通过设置图层模式来表现,计划分两个层处理。在苹果层上新建图层,命名“窝暗调”,用钢笔工具勾出苹果窝的选区,这个位置的形状每个苹果都不相同,同一个苹果不同角度摆放看上去也不同,所以不是很讲究。 |
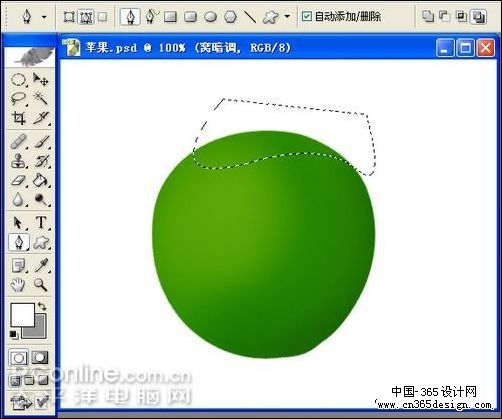 <图3> |
| 4、按CTRL+ALT+D打开羽化选项,羽化半径1。执行选择――储存选区,命个名储存起来以备后面使用。设置前景色为65%灰(R112/G112/B112),使用画笔工具,选择较大的柔化笔头,在苹果窝的左边涂上颜色。 |
 <图4> |
| 5、取消选择,图层混合模式设为颜色加深。使用橡皮檫工具,降低压力约为15%左右,由内向外擦淡做出渐隐效果,再使用涂抹工具,选择细笔头涂抹出一些散开的条纹。 |
 <图5> |
| 6、新建图层,命名“窝高光”,执行选择――载入选区,调出刚才储存的苹果窝选区。设置前景色为30%灰(R194/G194/B194),使用画笔工具在苹果窝的右边涂颜色。 |
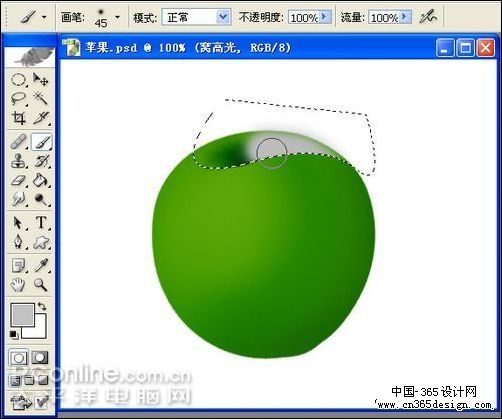 <图6> |
| 7、取消选择,图层混合模式设为叠加。使用橡皮檫工具降低压力修改,使高光和暗调接合处柔和过度。 |
 <图7> |
| 8、在苹果层上面新建一层,命名“黄点”,设置前景色为黄绿色(R150/G208/B53),使用画笔工具,选择粗糙的大笔头,我这里用的是“粗边圆形钢笔”,大小100,在苹果上面点上些杂点,由于笔头尖,每个位置上点上2-3下增加像素,再换位置。 |
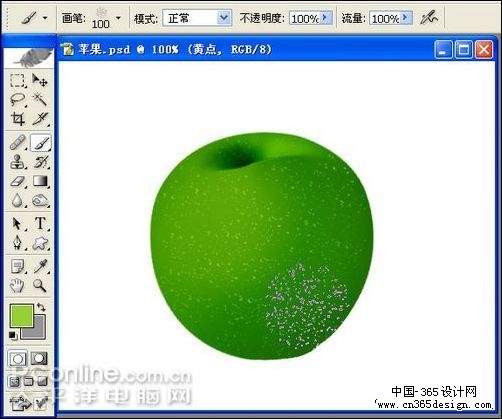 <图8> |
| 9、按CTRL点击该层载入选区,这时浮出的选区是很少的,部分像素因不大于50%选择而不显示来,但它们存在。执行选择――修改――扩展:扩展量1像素。 执行选择――修改――平滑:半径1像素。 按CTRL+SHIFT+I反选,按DEL删除。再反选,按ALT+DEL填充前景色。 取消选择,用橡皮檫降低压力局部擦淡擦除。 |
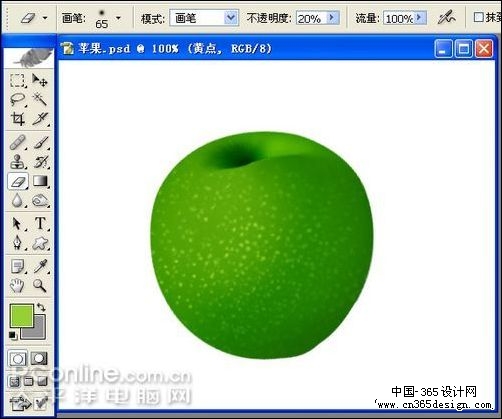 <图9> |
| 10、载入苹果层选区,执行滤镜――扭曲――球面化:数量60。取消选择,在黄点层上新建图层,命名“黄光”,选择椭圆选框工具,在左边受光位置拉出个椭圆选区,执行羽化,半径20,填充黄绿色(R193/G238/B85)。 |
 <图10> |
| 11、取消选择,载入苹果层选区,反选删除,取消选择。在这个层上新建一层,命名“白光”,使用画笔工具,选择柔化大笔头,在光线照射的高光位置涂上白色。 |
 <图11> |
| 12、使用橡皮檫工具做一些修改,可使用如滴溅之类的粗糙笔头使高光不太光滑。完成后适当调整图层不透明度,约为50%左右。 |
 <图12> |
| 13、青苹果的条纹比较少,主要在上部苹果窝的位置,涂抹起来费时费力,可通过滤镜来模拟。在苹果层上面新建一层,载入苹果层选区,填充白色。 执行滤镜――杂色――添加杂色:数量50。 执行滤镜――模糊――径向模糊:数量100,方法为缩放。 取消选择,使用移动工具将条纹的中心移动到窝口位置。 |
 <图13> |
| 14、载入苹果层选区,执行滤镜――扭曲――球面化:数量100。 反选删除,取消选择。使用椭圆选框工具在窝口拉个椭圆,执行变换选区调整椭圆的大小角度,确认后执行羽化,半径3。 执行滤镜――扭曲――挤压:数量100。 按CRTL+F 2-3次使条纹继续下陷,取消选择。 |
 <图14> |
| 15、图层模式设为正片叠底。使用橡皮檫工具擦除不需要的地方,局部降低压力檫淡。 |
 <图15> |
| 16、现在来加强苹果的边缘暗调,选择苹果层,载入该层选区,将选区向左移动几个像素,执行羽化,半径5。执行图像――调整――亮度对比度:降低亮度-15,降低对比度-10,取消选择。 |
 <图16> |
| 17、在最上面建层做苹果柄。用钢笔工具勾出柄的外形,填充褐色(R142/G113/B35),取消选择。 |
 <图17> |
| 18、分别选择加深和减淡工具处理出苹果柄的明暗。曝光度调为10%左右,放大图像进行涂抹,减淡受光处和加深背光处,这个没什么能写的,完成后加数量2的杂色。 |
 <图18> |
| 19、最后是投影。在背景层上新建一个图层,载入苹果层选区,羽化1,填充黑色。取消选择,执行编辑――变换――扭曲,对图像做压扁拉抻扭曲至适合位置,回车确认变换。 点击图层面板下面“添加矢量蒙版”图标,这时工作层是在蒙版上,设置前景色为白色,背景色为黑色,选择渐变工具,渐变色为前景到背景,类型线性,在投影的左下拉至右上,使投影渐隐。 图层模式为正片叠底,不透明度75%。 |
 <图19> |
| 20、复制这个投影层,使用橡皮檫工具,擦除大部分,只留下贴近苹果底下的小部分,作为近距离阴影。 |
 <图20> |
| 21、至此苹果已经完成,下面步骤是弄多一个不同颜色的苹果,属可选步骤。 合并除苹果柄和投影外的所有层到苹果层。 复制苹果层,同时复制苹果柄和投影给这个副本。打开色相饱和度调整色相改变苹果的颜色,通过执行编辑――变换――扭曲,稍微改变苹果和柄的外形使它和青苹果不会一模一样。 |
 <图21> |
| 22、选择苹果层,链接苹果柄和投影层,按CTRL+T自由变换,这样可不用合并而同时调整它们的大小,摆放好位置。水果用盘子来放还是比较好看的,我又一次使用了这个玻璃盘子。 |
 <图22> |
- 上一篇: 详解怎样鼠绘眼睛
- 下一篇: Photoshop鼠绘保时捷跑车
-= 资 源 教 程 =-
文 章 搜 索
