鼠绘鲤鱼详解
| 最终效果图 |
 |
| 制作方法和步骤如下:
1、按下键盘上的Ctrl+N组合键,或执行菜单栏上的“文件→新建”命令打开“新建”对话框,设置参照图6.2-1所示。 |
 图6.2-1 |
| 我们首先来绘制“鱼身”。
2、新建图层,用“钢笔工具”(快捷键P)绘制鳞片形状的封闭路径后转换为选区,用硬度较低的“画笔工具”(快捷键B)在选区内涂抹上白色和RGB值分别为9、8、4的黑色,如图6.2-2所示。 |
 图6.2-2 |
| 3、执行菜单栏上的“滤镜→扭曲→海洋波纹”命令,设置如图6.2-3所示。 |
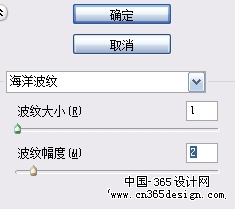 图6.2-3 |
| 4、执行命令后的效果如图6.2-4所示。 |
 图6.2-4 |
| 5、将该图层复制一层,按下键盘上的Ctrl+T组和键,自由变换该层,按下键盘上的“↑”键,向上移动一定距离,如图6.2-5所示。 |
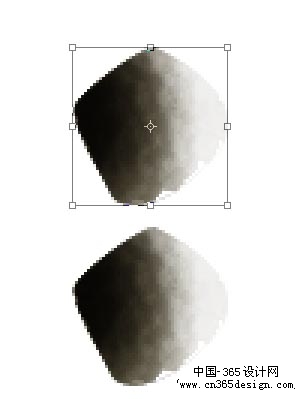 图6.2-5 |
| 6、按下键盘上的Shift+Alt+Ctrl组合键同时按T键若干次,做出如图6.2-6所示效果。 |
 图6.2-6 |
| 7、将复制的图层合并后,再复制一个合并后的图层,用鼠标左键拖拽到错开一个鳞片的位置,再按此方法复制若干次,再将所有图层(不包括背景层)合并,做出鱼身效果,如图6.2-7所示效果。 |
 图6.2-7 |
| 8、将该层命名为“鱼身”,用“矩形选框工具”(快捷键M)将鳞片裁切成一个长方形,再用“矩形选框工具”选择中间的部位,Alt+Ctrl+D将选区羽化60个像素,执行菜单栏上的“图像→调整→去色”命令,如图6.2-8所示。 |
 图6.2-8 |
| 9、执行菜单栏上的“滤镜→液化”命令,打开“液化”滤镜命令窗口,用该窗口中“向前变形工具”(在该窗口中的快捷键为W)修改图形,形成鱼身的形状,如图6.2-9所示。 |
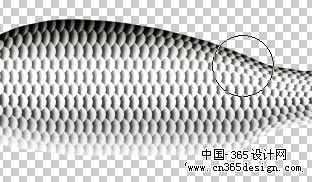 图6.2-9 |
| 10、再用“液化”滤镜命令窗口中“膨胀工具”(在该窗口中的快捷键为B)将鱼身中间部位膨胀处理,如图6.2-10所示。 |
 图6.2-10 |
| 11、用鼠标左键单击“液化”滤镜命令窗口右上角的“确定”按钮确认更改,返回文档窗口。
用“钢笔工具”在鱼身侧线位置绘制一条路径,如图6.2-11所示。 |
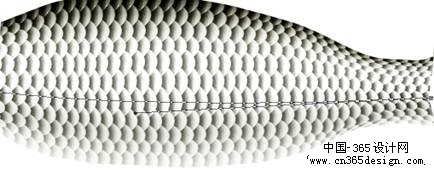 图6.2-11 |
| 12、选择“画笔工具”,设置笔尖形状,如图6.2-12和6.2-13所示,笔触的“间距”要根据实际调节。 |
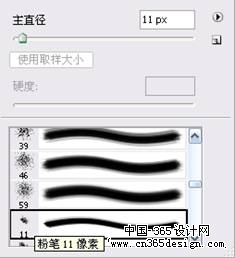 图6.2-12 |
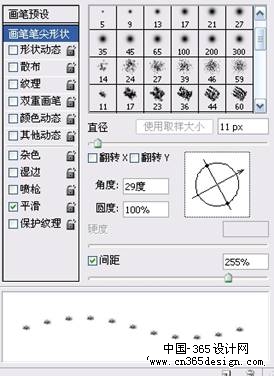 图6.2-13 |
| 14、选择任意路径工具,右击文档窗口,在快捷菜单中选择“描边路径”命令,“工具”选择“画笔”,描边的效果如图6.2-14所示。 |
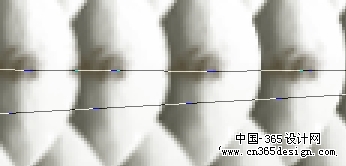 图6.2-14 |
| 下面,我们来绘制“鱼鳍”。
15、选择“画笔工具”,设置笔尖形状,如图6.2-15和6.2-16所示,调节笔触方向和“间距”,同时去掉“散布”、“颜色抖动”和“其他抖动”的钩选。 |
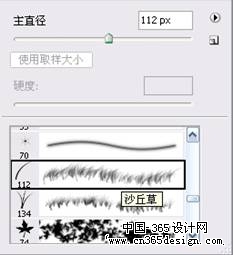 图6.2-15 |
 图6.2-16 |
| 16、调节“形状动态”中的选项,如图6.2-17所示。 |
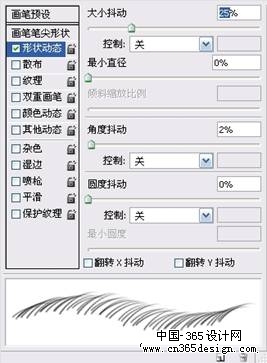 图6.2-17 |
| 17、在“鱼身”图层下新建图层,命名为“背鳍”,用设置好的画笔沿着鱼背绘制一排背鳍骨,如图6.2-18所示。 |
 图6.2-18 |
| 18、在 “背鳍”层下复制该层,执行菜单栏上的“滤镜→模糊→高斯模糊”命令,将该层模糊处理,如图6.2-19所示。 |
 图6.2-19 |
| 19、用“钢笔工具”绘制“背鳍”的形状,转换为选区后,按下键盘上的Ctrl+I组合键反选分别删除两个图层的多余部分,如图6.2-20和6.2-21所示。 |
 图6.2-20 |
 图6.2-21 |
| 20、其他几个“鱼鳍”也用同样办法绘制,如图6.2-22――6.2-27所示。 |
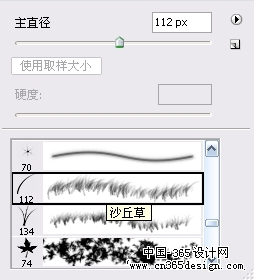 图6.2-22 |
 图6.2-23 |
 图6.2-24 |
 图6.2-25 |
 图6.2-26 |
 图6.2-27 |
| 21、接下来绘制鱼的“尾鳍”,新建一个2厘米见方的文件,用“钢笔工具”绘制一根鳍骨形状的路径(图6.2-28),转换为选区后填充黑色。不取消选区,执行菜单栏上的“编辑→定义画笔预设”命令。 |
 图6.2-28 |
| 22、关闭这个文件,返回“鲤鱼”文件中,先将鱼尾用“橡皮擦工具”处理一下。在鱼身下新建图层,用刚刚定义的画笔调整合适的“间距”和“方向”后,自上而下绘制一排形状,如图6.2-29所示。 |
 图6.2-29 |
| 23、自由变换“尾鳍”的形状,再将形状变形,使其线条圆滑一些,如图6.2-30所示。 |
 图6.2-30 |
| 24、同上面的方法一样,修改尾鳍的效果,用“橡皮擦工具“擦出尾鳍外形,用“加深工具”将尾鳍根部加深处理,如图6.2-31所示。 |
 图6.2-31 |
| 下面绘制鱼头。 25、在“鱼身”层上新建图层,命名为“头”,用“钢笔工具”绘制鱼头形状的路径,如图6.2-32所示。
|
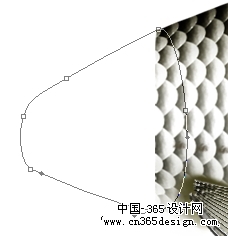 图6.2-32 |
| 26、将路径转换为选区后填充RGB值分别为81、75、43的颜色,再绘制鱼鳃形状的路径,转换为选区后,用减淡工具擦出鱼鳃的形状和明暗效果,如图6.2-33所示。 |
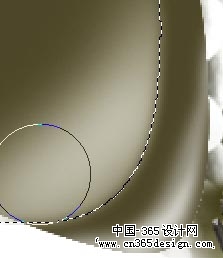 图6.2-33 |
| 27、继续刻画其它部分明暗效果,如图6.2-34所示。 |
 图6.2-34 |
| 28、按下键盘上的D键,恢复前景色为黑色,背景色为白色。在“头”层上新建图层,命名为“云彩”,执行菜单栏上的“滤镜→渲染→云彩”命令,得到图6.2-35所示效果。 |
 图6.2-35 |
| 29、执行菜单栏上的“滤镜→风格化→查找边缘”命令,效果如图6.2-36所示 |
 图6.2-36 |
| 30、按下键盘上的Ctrl+L组合键,打开“色阶”对话框,按图6.2-37所示方式设置,调整色阶后的效果如图6.2-38。 |
 图6.2-37 |
 图6.2-38 |
| 31、在图层调板中设置该层与下层的混合模式为“柔光”(可以试验不同的涂层混合模式,达到最好的效果)。按下键盘上的Ctrl键不放,用鼠标左键单击“头”层在图层调板缩略图,将图形外缘作为选区载入,按下键盘上的Ctr+Shift+I组合键反选后,删除“云彩”层多余的部分,将该层与“头”层合并,如图6.2-39所示。 |
 图6.2-39 |
| 32、图6.2-40为绘制鱼嘴的效果。 |
 图6.2-40 |
| 33、在鱼眼部位用“加深/减淡工具”擦出眼睛的凸起效果,如图6.2-41所示。 |
 图6.2-41 |
| 34、新建图层,绘制鱼眼珠的效果,如图6.2-42所示。 |
 图6.2-42 |
| 35、选择“鱼身”层,用“多边形套索工具”(快捷键L)在鱼身上半部分建立一个选区,并羽化10个像素,如图6.2-43所示。 |
 图6.2-43 |
| 36、执行菜单栏上的“滤镜→艺术效果→塑料包装”命令,设置参照图6.2-44所示。 |
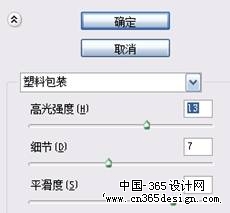 图6.2-44 |
| 37、图6.2-45执行“塑料包装”滤镜的效果 |
 图6.2-45 |
| 38、用同样办法为鱼头添加“塑料包装”滤镜效果,如图6.2-46所示。 |
 图6.2-46 |
| 最后将“鲤鱼”整体调整一下,加上投影和背景,鲤鱼的效果就完成了(图6.2-47)。 |
 图6.2-47 |
- 上一篇: 教你用photoshop绘制计算器
- 下一篇: 制作烛光与鲜花
-= 资 源 教 程 =-
文 章 搜 索
