Photoshop水晶鸳鸯按钮制作
| 最终效果图 |
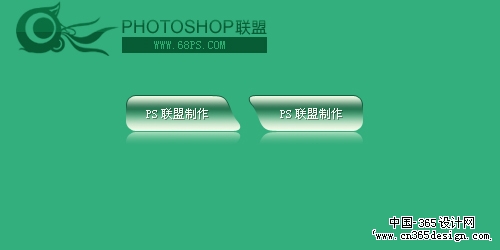 |
| 1.新建一个500*250象素的窗口,填充绿色(R:52,G:175,B:125),再新建一层命名为"按钮--底部",选择“圆角矩形工具”如<图1>,半径数值为“10”如<图2>,绘制如<图3>所示的圆角矩形。 |
 <图1> |
<图2> |
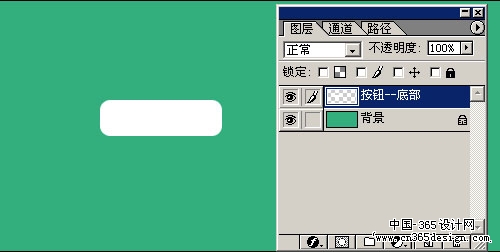 <图3> |
| 2.把圆角矩形局部放大用钢笔工具勾出如<图4>所示的图形,按“Ctrl+Entr" 调出选区,再按"Delete"键删除选区部分。取消选区如<图5> |
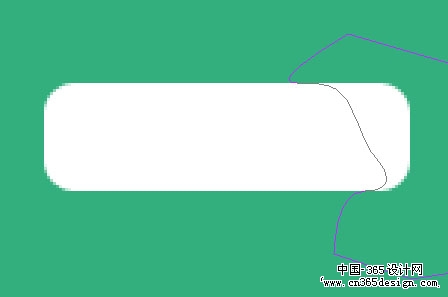 <图4> |
 <图5> |
| 3.按Ctrl+J 将"按钮--底部"复制一层,选择:编辑>
变形 > 垂直翻转,再选择:编辑> 变形 > 水平翻转,分别如<图6>,<图7> 按 Ctrl 用箭头工具把翻转后的图形水平拖到适当的位置如<图8>。 |
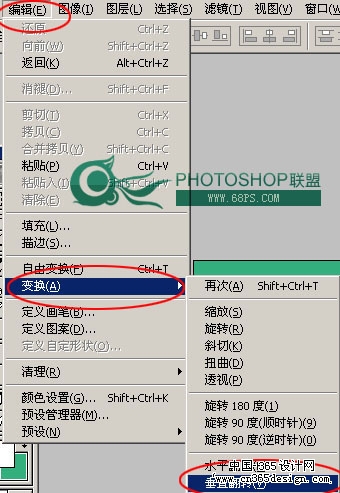 <图6> |
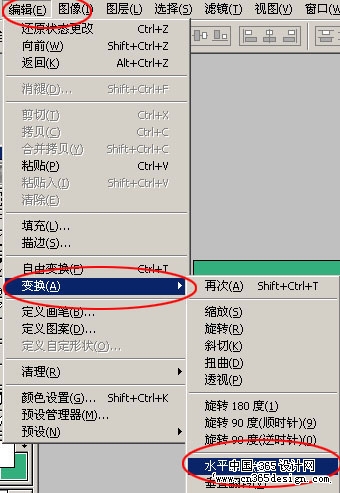 <图7> |
 <图8> |
| 4.将两个图层链接如<图9>,再按Ctrl + E 将两图层合并。 |
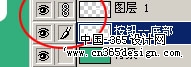 <图9> |
| 5.如下图所示锁定透明象素 |
 <图10> |
| 6.选择渐变工具,颜色设置如下<图11>,由上至下绘制渐变效果如<图12> |
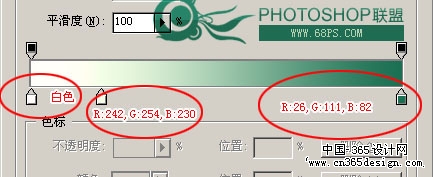 <图11> |
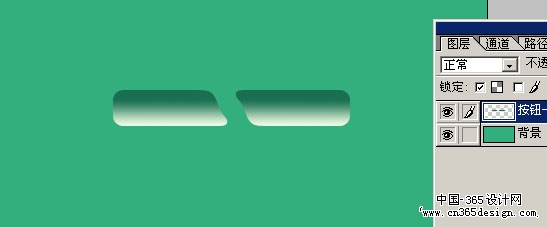 <图12> |
| 7.新建一层命名为“按钮--高光”,调出“按钮--底部”的选区如<图13>,选择菜单:选择 > 修改 > 收缩,数值为1,再填充淡绿色(R:244,G:253,B:235),按Ctrl + D取消选区。 |
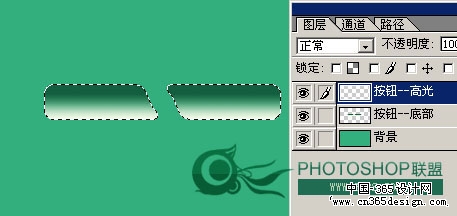 <图13> |
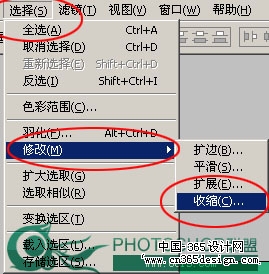 <图14> |
 <图15> |
| 8.如<图16>在“按钮--高光”这层添加蒙版,再用黑白渐变工具如<图17>由上往下绘制渐变,效果如<图18> |
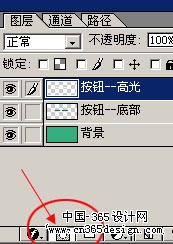 <图16> |
<图17> |
 <图18> |
| 9.把“按钮--底部”复制一层命名为“按钮--倒影”,选择菜单:编辑 > 变换 > 垂直翻转,用箭头工具拖到适当的位置如<图20> |
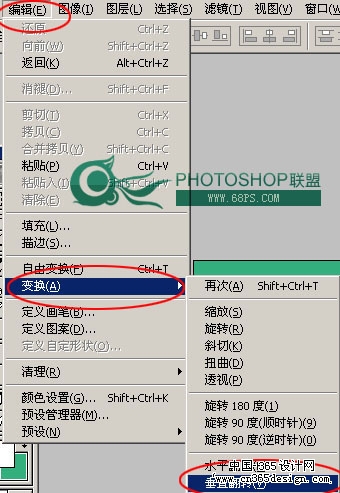 <图19> |
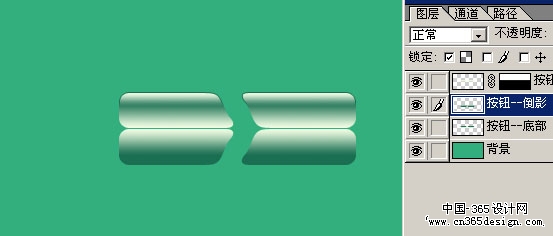 <图20> |
| 10.在“按钮--倒影”添加蒙版,用黑白渐变由上至下绘制渐变,效果如<图22> |
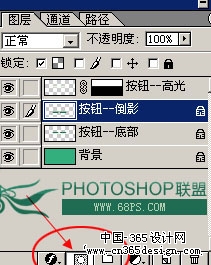 <图21> |
 <图22> |
| 11.再最上面一层打上文字"PS联盟制作"文字颜色:(R:247,G:255,B:242),再双击图层调出图层样式选择投影设置如<图24> |
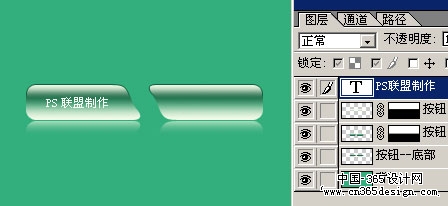 <图23> |
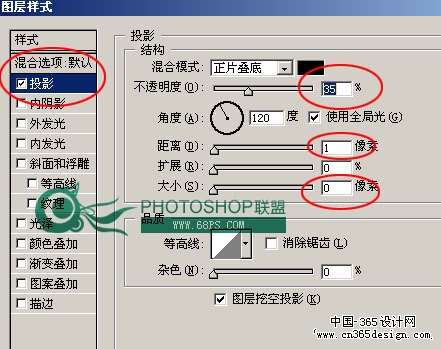 <图24> |
| 12.把文字绘制到另一个按钮上面,适当的再调整按钮的颜色完成最终效果 PSD文件下载 |
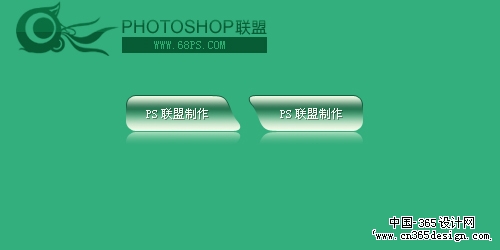 <图25> |
| 应用--可以根据需要调节不同颜色 |
 |
 |
- 上一篇: photoshop制作水晶按钮
- 下一篇: PS制作水晶长形按钮
-= 资 源 教 程 =-
文 章 搜 索
