Photoshop制作立体徽章
制作工具:Photoshop CS
制作过程:
1、执行Photoshop菜单栏中的新建文件命令,新建一个文件,如图01所示。

2、选择工具箱中的“椭圆选框工具”,新建图层1,在文件中绘制圆形,图像效果如图02所示。
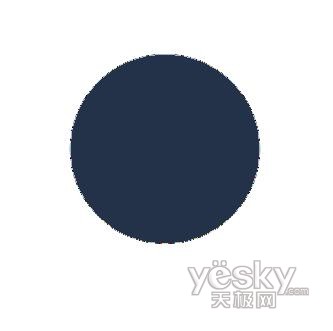
3、双击图层1,在打开的图层样式对话框中分别勾选“投影”和“渐变叠加”图层样式,设置各项参数如图03和04所示。

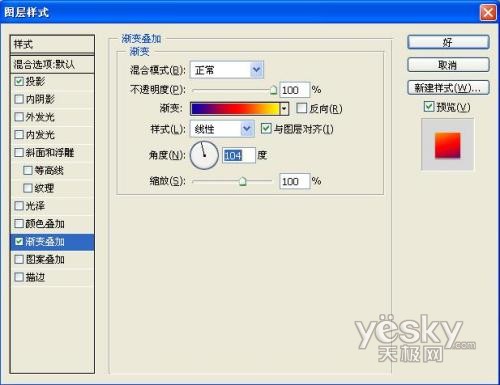
图像效果如图05所示。

4、将图层1拖拽至创建新图层按钮上,复制得到“图层1副本”,双击图层1副本,在弹出的图层样式对话框中设置参数如图06所示。
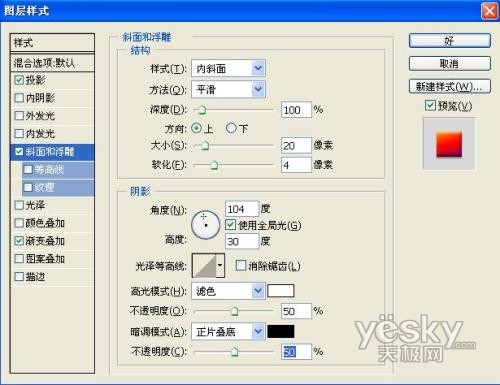
图像效果如图07所示。

5、打开一幅奥运吉祥物的素材图片,效果如图08所示。

用工具箱中的“魔棒工具”,选择图像中的白色部分,然后执行“选择”“反向”命令,将图案拖至文中。执行菜单栏中的“编辑”“自由变换”命令,对图像进行缩小旋转处理,图像效果如图09所示。

6、按住Ctrl键的同时单击图层1副本的图层缩览图,载入图像选区,对选区执行“选择”“修改”“收缩”命令,在弹出的对话框中设置收缩量为15,如图10所示。
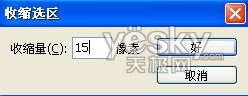
图像效果如图11所示。

7、接着执行菜单栏中的“选择”“修改”“边界”命令,在弹出的对话框中设置宽度为15像素,如图12所示。

图像效果如图13所示。

8、执行菜单栏中的“选择”“羽化”命令,在弹出的对话框中设置羽化半径为2像素,如图14所示。

设置前景色为白色,新建图层3,按Alt+Delete键进行填充,图像效果如图15所示。

9、选择工具箱中的“橡皮擦工具”,设置画笔为喷枪柔边圆形65像素,擦除部分白色圆环,图像效果如图16所示。

10、选择图层3,执行菜单栏中的“滤镜”“模糊”“径向模糊”命令,在弹出的对话框中设置参数如图17所示。
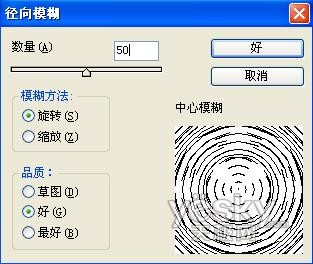
图像效果如图18所示。

11、选择图层2,按住Ctrl键单击图层1副本的图层缩览图,载入图像选区,执行菜单栏中的“选择”“修改”“收缩”命令,在弹出的对话框中设置收缩量为20像素,如图19所示。
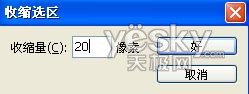
图像效果如图20所示。

12、单击路径面板上的快捷按钮,在弹出的菜单中选择建立工作路径命令,然后在随后弹出的对话框中设置容差为1像素,如图21所示。

图像效果如图22所示。

13、选择工具箱中的“文字工具”沿路径输入文字,图像效果如图23所示

再用同样的方法制作不同图案的徽章,最终效果如图24所示。

- 上一篇: PS打造逼真玻璃杯
- 下一篇: photoshop制作圣诞签名
