PS制作冰雪字
本教程主要介绍冰雪字的制作,制作过程比较简单,主要用到风吹效果,及晶格化的运用。这些都是PS的基础内容,不过只要我们能够灵活运用就可以制作出千百万化的效果。
最终效果图
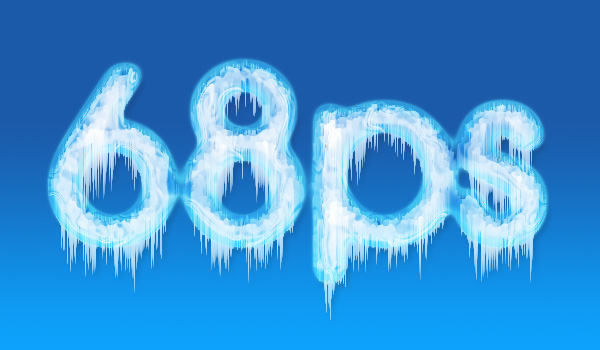
1.新建一个600px * 350 px的文件背景填充颜色:#202E55,选用文字工具打上文字,字体最好选择比较粗大一点的字体,这样效果比较明显。

<图1>
2.调出文字的选区,点通道面版,新建一个通道然后填充白色,然后把这个通道复制一层,选择菜单:滤镜 > 像素华化 > 碎片 ,确定后按Ctrl + F 两次,效果如图2
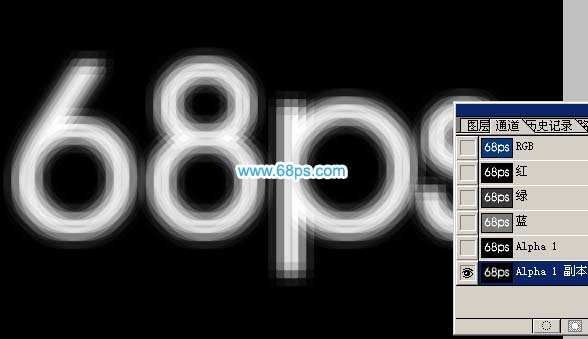
<图2>
3.选择菜单:滤镜 > 像素华化 > 晶格化 ,数值为:6,确定后按Ctrl + F 两次,效果如图3

<图3>
4.按Ctrl + A 全选,按Ctrl + C 复制,然后回到图层面版,新建一个图层按Ctrl + V 粘贴,按Ctrl + B 调色彩平衡参数设置如图4,并把图层混合模式改为:“屏幕”,效果如图5

<图4>

<图5>
5.选择菜单:图像 > 旋转画布 > 顺时针90度,再选择菜单:滤镜 > 风格化 > 风 默认设置。效果如图6

<图6>
6.选择菜单:图像 > 旋转画布 > 逆时针90度,效果如图7

<图7>
7.回到通道面版,选择"Alpha 1"通道,选择菜单:滤镜 > 模糊 > 高斯模糊 数值为8如图8

<图8>
8.按Ctrl + L 调整色阶,参数设置如图9

<图9>
9.确定后调出本通道选区,然后回到图层面版新建一层,按字母D 把前,背景颜色恢复成白,黑,选择菜单:滤镜 > 渲染 > 云彩,如图10

<图10>
10.不要取消选区,选择菜单:滤镜 > 素描 > 锘黄参数设置如图11,效果如图12

<图11>

<图12>
11.按Ctrl + D 取消选区,调出图层样式,选择内发光,参数设置如图13,确定后把图层混合模式改为:叠加,图层不透明度改为80%,如图14

<图13>

<图14>
12.回到通道面版,选择“Alpha 1”通道,调出选区,回到图层面版,选择有风吹效果的文字图层,然后按Ctrl + Shift + I 反选,按Dlete 删除。按Ctrl + D 取消选区,然后参照上面的方法,顺时针旋转,再选择风吹效果,然后逆时针旋转,效果如图16

<图15>

<图16>
13.适当的改变背景图层的颜色,完成最终效果。
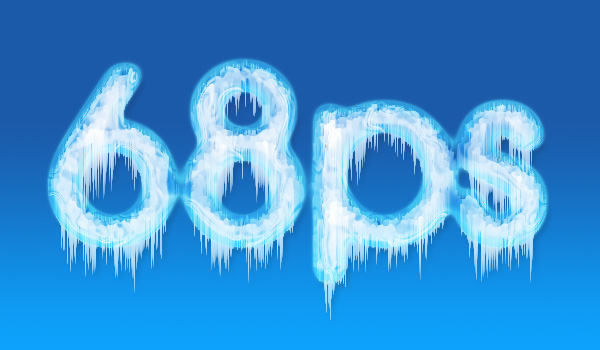
- 上一篇: photoshop为MM美容详细教程
- 下一篇: photoshop给黑白美女上色教程
