Photoshop打造镶金钻石字
我们先看看最终效果图:

效果图
1、我们先输入文字“PC”,然后在层面板,选择文字层右键选择“像素化图层”。

图1 输入文字
2、接下来点击文字图层左边的小预览图,选择文字边,如下图:

图2 点击小红框部分选择文字边
3、接下来对文字填充云彩效果,可点击“滤镜―渲染―云彩”,操作后如下图:

图3
4、我们接下来来创建钻石效果,操作“滤镜―扭曲―玻璃”,扭曲度为:20,平滑度为:1,纹理选择“小镜头”,缩放为:55%,如下图:

图4
最后点击确定,效果如下:

图5
5、接下来,我们来制作字金色金属边效果,首先选文字层,打开图层样式,先设置描边选项,大小为10,位置居中,填充类型:渐变。如下图:

图6
点击渐变位置,弹出渐变编辑器,大致设置如下图,其实可以选择自己喜欢的颜色就好。

图7
6、再设置图层样式中的“斜面和浮雕”选项,样式:描边浮雕,方法:平滑,大小:9,设置如下图:

图8
注意“光泽等高线”的设置,网友可以调到自己觉得满意为止。看下图:
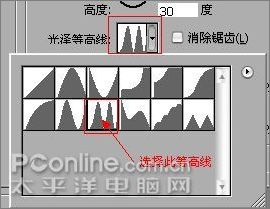
图9
经过图层样式的设置我们可以得到以下的效果:

图10
7、在工具面板,选择画笔工具,选择星星笔刷,大小为55左右,如下图:
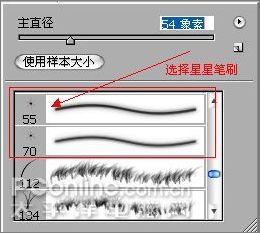
图11
8、新建图层,用笔刷工具在新图层相应的地方点,画出闪光效果,加上闪光效果后,效果如下图:

图12
完毕。找个素材图片做背景,最终效果如图:

图13
- 上一篇: Photoshop制作仿矢量效果图片
- 下一篇: Photoshop鼠绘精美荷花教程
-= 资 源 教 程 =-
文 章 搜 索
