photoshop制作毛皮字效果
| 最终效果图 |
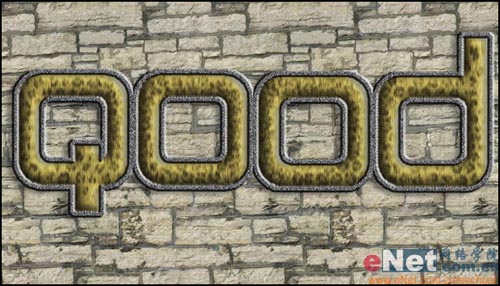 |
| 1、新建文件,打开一幅文字标志或者在文件中输入文字,如图01所示。 |
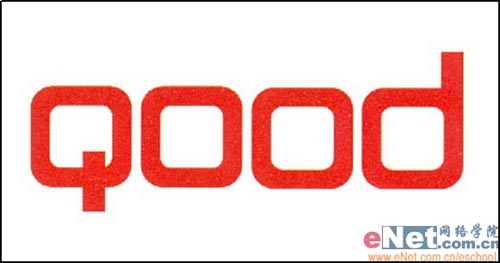 图02 |
| 2、按Ctrl键单击文字图层,调出文字选区,新建图层1,执行菜单栏中的“编辑”“描边”命令,在弹出的对话框中设置参数如图02所示,Stroke的颜色设置为50%的灰色,单击确定,取消选区效果如图03所示。 |
 图02 |
 图03 |
| 3、在图层面板中将文字图层隐藏。选择图层1,执行菜单栏中的“滤镜”“杂色”“添加杂色”命令,在弹出的对话框中设置参数如图04所示,画面效果如图05所示。 |
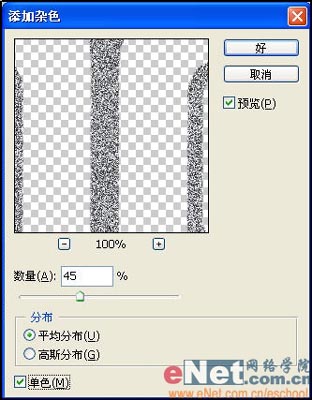 图04 |
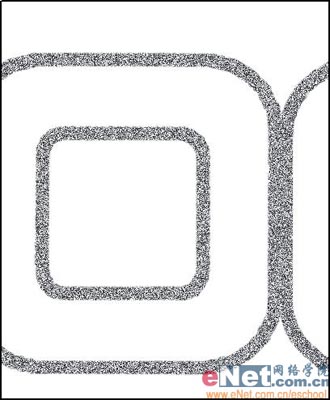 图05 |
| 4、双击图层1,在弹出的图层样式对话框中选择“斜面和浮雕”选项,设置参数如图06所示,在选择“投影”选项,设置如图07所示,画面效果如图08所示。 |
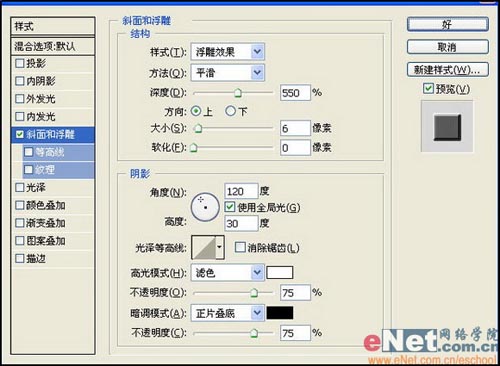 图06 |
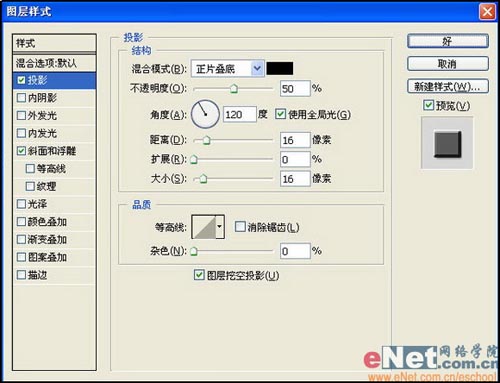 图07 |
 图08 |
| 5、新建图层2,按Ctrl键的同时单击文字图层,再次调出文字图层选区,然后执行菜单栏中的“编辑”“填充”菜单命令,在弹出的对话框中设置如图09所示,在选区中填充50%的灰色,取消选区,效果如图10所示。 |
 图09 |
 图10 |
| 6、选择图层2为当前图层,在图层面板底部单击“创建新的填充或调整图层”按钮,在弹出的菜单中选择“斜面和浮雕”命令,在弹出的对话框中设置参数如图11所示,画面效果如图12所示。 |
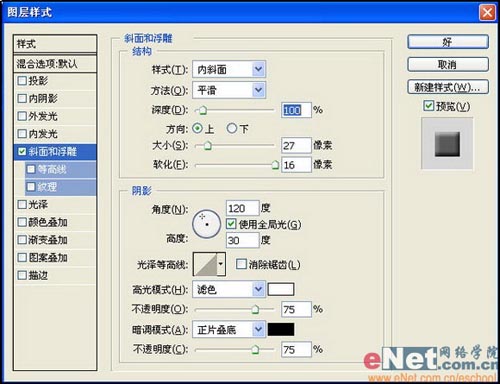 图11 |
 图12 |
| 7、将图层1移至图层2上方,然后选择图层1,按Ctrl+L键打开“色阶”对话框,设置参数如图13所示,单击OK,图像效果如图14所示。 |
 图13 |
 图14 |
| 8、新建图层3,填充黑色,执行菜单栏中的“滤镜”“纹理”“染色玻璃”命令,设置参数如图15所示,单击OK,图像效果如图16所示。 |
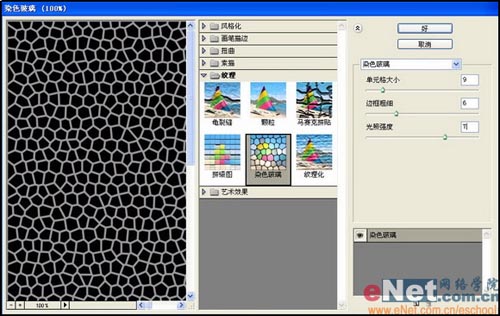 图15 |
 图16 |
| 9、在工具箱中选择“魔棒工具”,在图像昂的黑色部分单击,然后按Delete键,删除黑色部分,取消选区,效果如图17所示。 |
 图17 |
| 10、按Ctrl+T键,在弹出变换框后按下Shift+Alt键,将纹理等比放大,效果如图18所示。 |
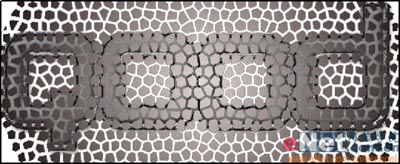 图18 |
| 11、按Ctrl键单击图层3,调出选区,执行菜单栏中的“选择”“修改”“平滑”命令,在弹出的对话框中设置参数如图19所示,图像效果如图20所示。 |
 图19 |
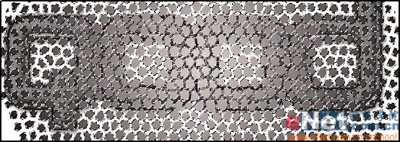 图20 |
| 12、按D键将前景色和背景色恢复默认设置,将选区填充白色,然后按Ctrl+Shift+I键反选选区,在填充黑色,按Ctrl+D键取消选择,图像效果如图21所示。 |
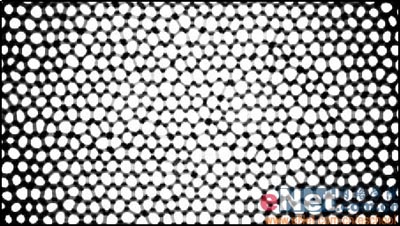 图21 |
| 13、在工具箱中选择“魔棒工具”,单击图像中的白色区域,显示选区,然后执行菜单栏中的“选择”“修改”“收缩”命令,设置参数如图22所示,效果如图23所示。 |
 图22 |
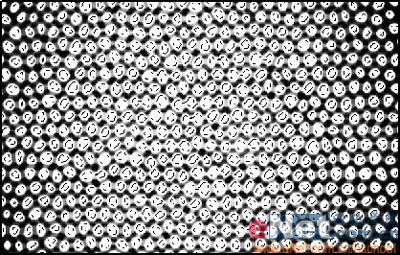 图23 |
| 14、按快捷键Ctrl+Shift+I键,将选区反选,在工具箱中单击前景色,设置前景色如图24所示,填充选区,如图25所示。 |
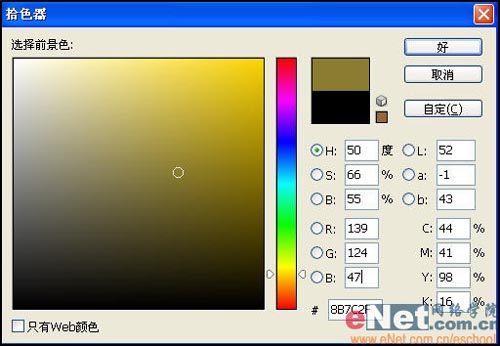 图24 |
 图25 |
| 15、设置背景色如图26所示,填充选区如图27所示。 |
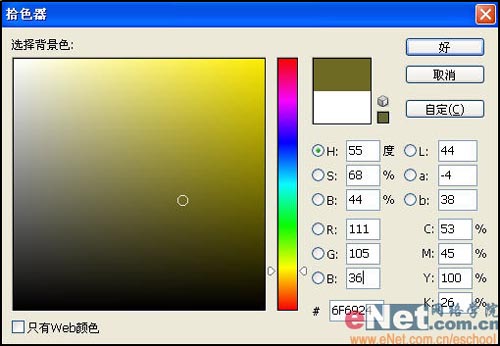 图26 |
 图27 |
| 16、保持选区,执行菜单栏中的“编辑”“描边”命令,设置参数如图28所示,设置颜色如图29所示,取消选区,如图30所示。 |
 图28 |
 图29 |
 图30 |
| 17、执行菜单栏中的“滤镜”“像素化”“晶格化”命令,设置参数如图31所示,图像效果如图32所示。 |
 图31 |
 图32 |
| 18、在工具箱中选择“裁切工具”,沿图像边缘进行裁切,按Enter键,将图像以外的部分切除,执行菜单栏中的“滤镜”“扭曲”“球面化”命令,在弹出的对话框中设置参数如图33所示,图像效果如图34所示。 |
 图33 |
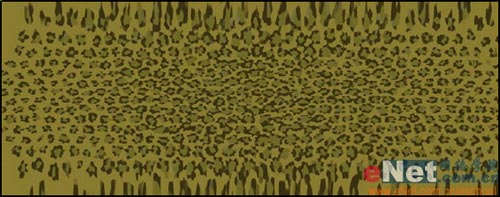 图34 |
| 19、执行菜单栏中的“滤镜”“杂色”“添加杂色”命令,在弹出的对话框中设置参数如图35所示,图像效果如图36所示。 |
 图35 |
 图36 |
| 20、执行菜单栏中的“滤镜”“模糊”“径向模糊”命令,设置参数和效果如图37所示。 |
 图37 |
| 21、在图层面板底部单击“创建新的填充或调整图层”按钮,在弹出的菜单中选择“色相/饱和度”命令,在弹出的对话框中设置参数,效果如图38所示。 |
 图38 |
| 22、再次在图层面板底部单击“创建新的填充或调整图层”按钮,在弹出的菜单中选择“曲线”命令,效果如图39所示。 |
 图39 |
| 23、毛皮字的最终效果如图40所示 |
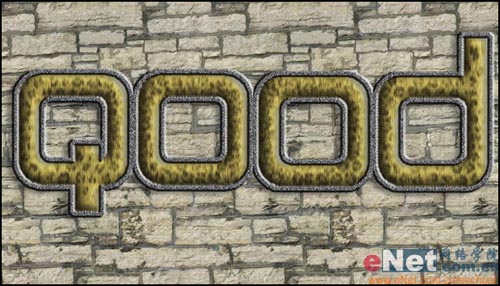 图40 |
- 上一篇: PS制作彩色反光CD
- 下一篇: photoshop调色教程:调出诱惑的冷艳色调
-= 资 源 教 程 =-
文 章 搜 索
