PS鼠绘牡丹花
先看效果:

1 新建700*530,分辨率96白色画布一个。
2 打开路径面板,再新建三个路径,共四个,分别命名为花瓣1 花瓣2 叶子 枝条
3 用钢笔工具分别画出如图一/二/三/四的路径
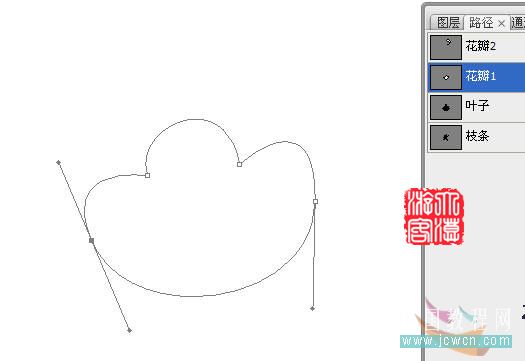
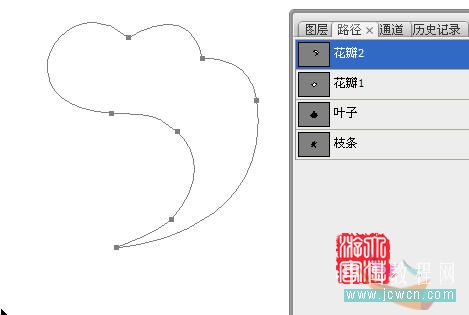
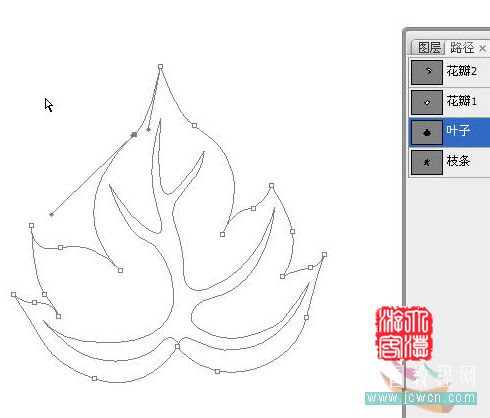


1 新建700*530,分辨率96白色画布一个。
2 打开路径面板,再新建三个路径,共四个,分别命名为花瓣1 花瓣2 叶子 枝条
3 用钢笔工具分别画出如图一/二/三/四的路径
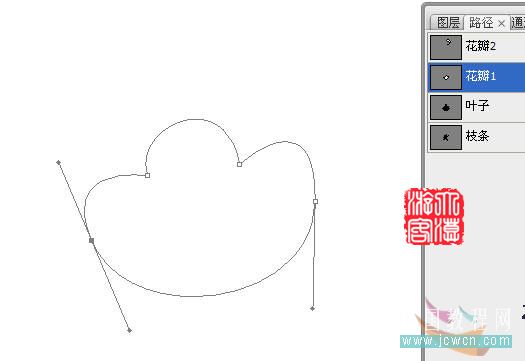
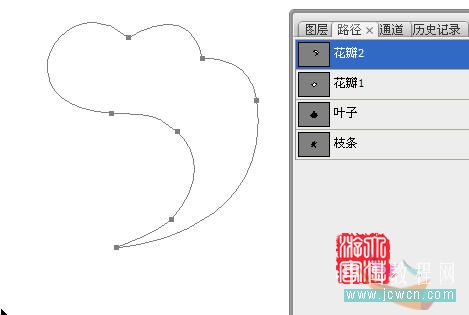
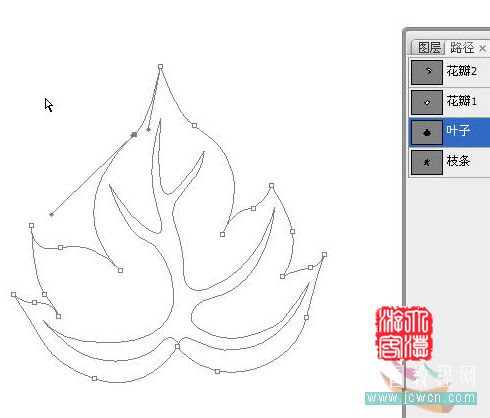

4 点击花瓣1路径,回到图层面板新建一层名花瓣1,按Ctrl+Enter,把路径转为选区,填充浅灰#C8C8C8
用加深/减淡工具涂抹出高光和阴影如图五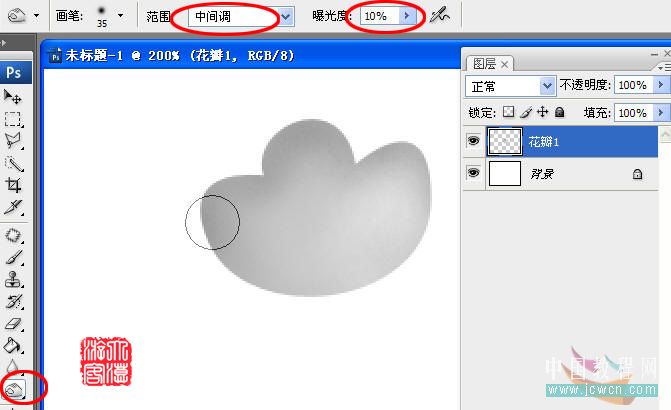
5 复制排列变形如图六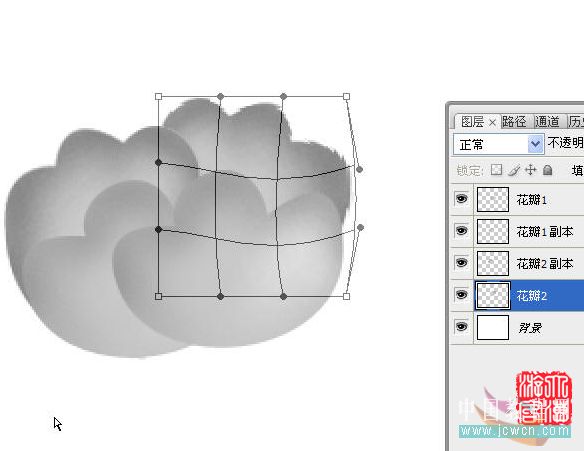
6 新建一层名花心,用5像素的硬画笔点出花心如图七,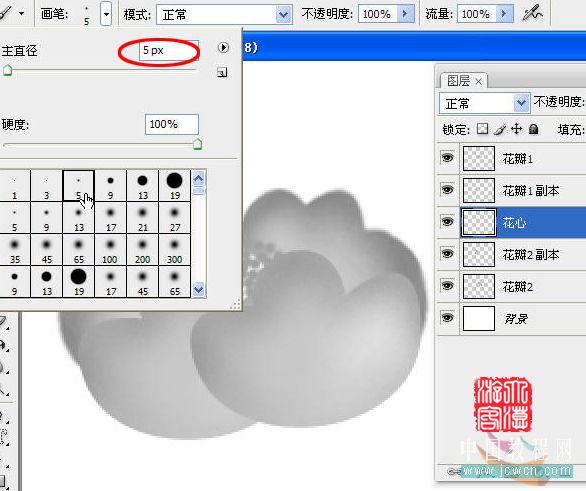
7 执行斜面浮雕如图八,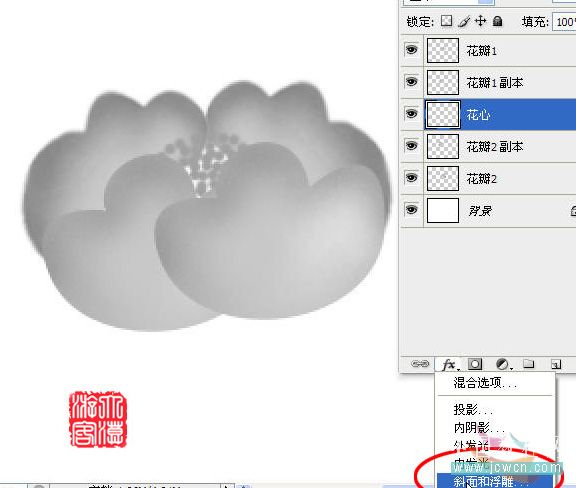
参数设置如图九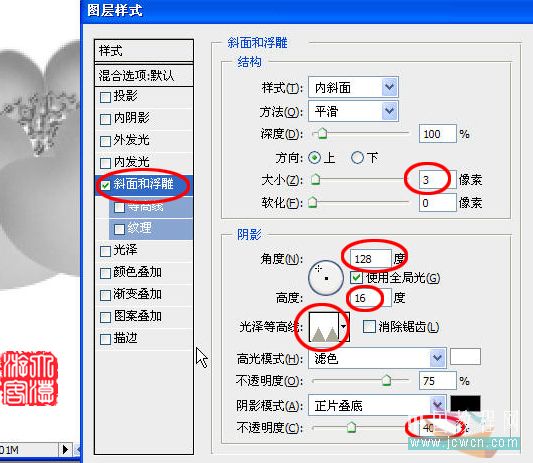
8 新建一层名花瓣2用花瓣1的方法做出花瓣2,复制排列变形如图十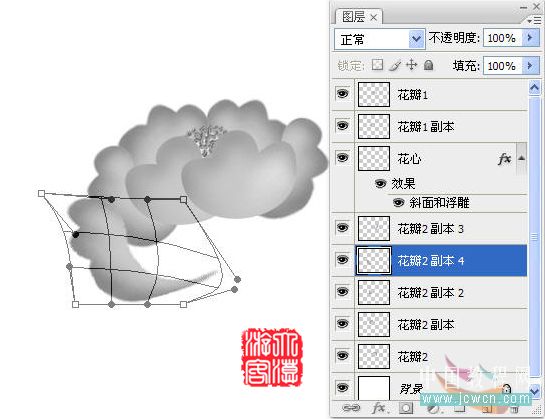
9 仔细调整各花瓣的形状,角度,图层位置后关闭背景层,合并全部花瓣改名花1如图十一
10 视情况作一下透视调整。如图十二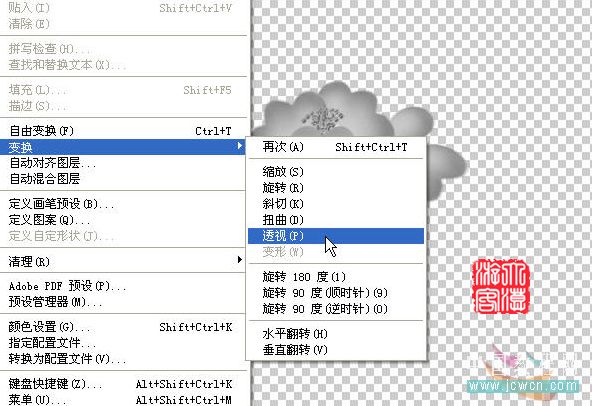
11 复制花1层名花2,缩小后移动到右上面。如图十三。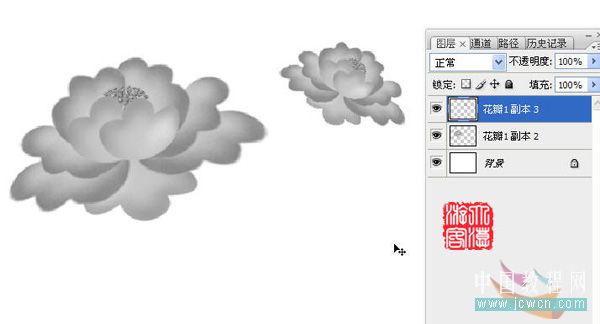
12 新建一层名叶子,打开路径面板点叶子路径如图十四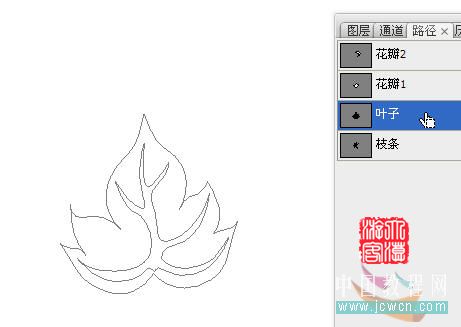
13 回到图层面板,按Ctrl+Enter转换成选区后,作径向渐变填充如图十五
14 Ctrl+D取消选区。再次调入叶子路径,用路径选择工具(黑箭头)选中叶子路径的边沿后
按Delete删除(图十六)。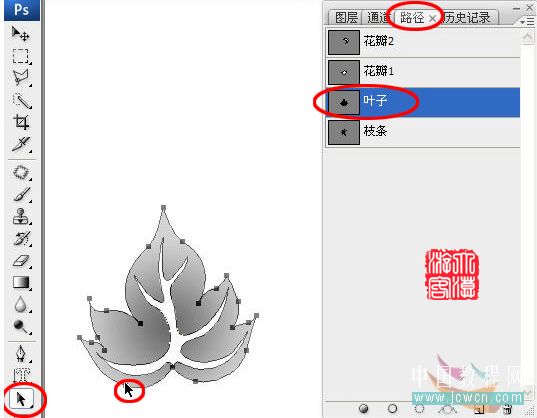
留下中间部分按Ctrl+Enter转换成选区后进行深灰填充如图十七。
15 如前法新建一枝条层,进行黑色填充如图十八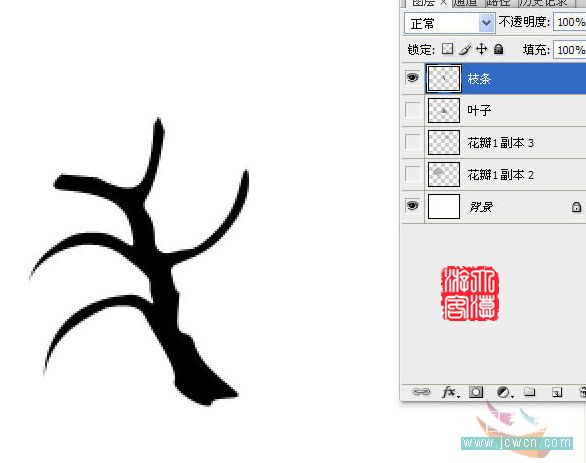
16 执行滤镜/素描/便条纸如图十九。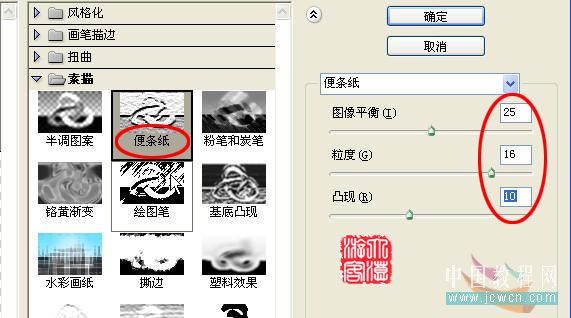
17 反相/色阶,加强一下对比度。再用加深/减淡工具涂抹出立体效果。
18 至此花朵,叶子,枝条都做好了,下面进行复制/移动排列组合,再用色阶对叶子调整,做出
高光和阴影效果。如图二十。
19 用蝴蝶画笔画两只蝴蝶,就算完成了。
- 上一篇: photoshop为灰暗照片增色
- 下一篇: Photoshop鼠绘奥迪R8
-= 资 源 教 程 =-
文 章 搜 索
