Photoshop将灰蒙蒙照片调整明亮清晰
调整灰蒙蒙图片的时候,用图层叠加很快可以调清晰,不过图片质量不太高,作品瑕疵太多。如果需要精细处理。先需要把背景加深,对比大了人物自然清晰。然后再慢慢加强人物的亮度及质感!
原图
原图
 |
| 最终效果 |
 |
| 1、打开原图按Ctrl + J复制一层,把图层混合模式改为“正片叠底”,确定后加上图层蒙版用黑色画笔把人物部分擦出来效果如图1。 |
 <图1> |
| 2、创建亮度/对比度调整图层,参数设置如图2,效果如图3。 |
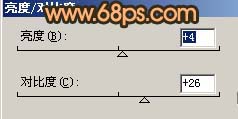 <图2> |
 <图3> |
| 3、新建一个图层按Ctrl + Alt + Shift + E盖印图层,把图层混合模式改为“柔光”,加上图层蒙版填充黑色,然后用白色画笔在人物脸上高光部位在涂一下,效果如图4。 |
 <图4> |
| 4、新建一个图层用套索工具把最上面的高光部分勾出来,然后用画笔吸取附近的色彩涂抹,大致效果如图5。 |
 <图5> |
| 5、新建一个图层按Ctrl + Alt + Shift + E盖印图层,给人物适当的磨一下皮,如图6。 |
 <图6> |
| 6、按Ctrl + J把磨好皮的图层复制一层,把图层混合模式改为“正片叠底”,图层不透明度改为:30%。再加上图层蒙版把人物部分擦出来,效果如图7。 |
 <图7> |
| 7、创建色阶调整图层参数设置如图8,效果如图9。 |
 <图8> |
 <图9> |
| 8、新建一个图层按Ctrl + Alt + Shift + E盖印图层,适当的锐化一下,然后再用加深/减淡工具整体调整下,完成最终效果。 |
 <图10> |
- 上一篇: Photoshop手绘温馨烛光
- 下一篇: PS对儿童照片的色彩调整和效果美化
-= 资 源 教 程 =-
文 章 搜 索
