Photoshop打造一只精美艺术花瓶
| 本教程介绍精美花瓶的制作方法。思路:先制作出花瓶的大致轮廓,然后上好色,调好光感。然后找一些鲜花素材来制作花纹。作品整体效果非常不错。 最终效果 |
 |
| 1、新建600*800,150p画布一个,先拉出如图1参考线,再用钢笔工具画出如图1形状。 |
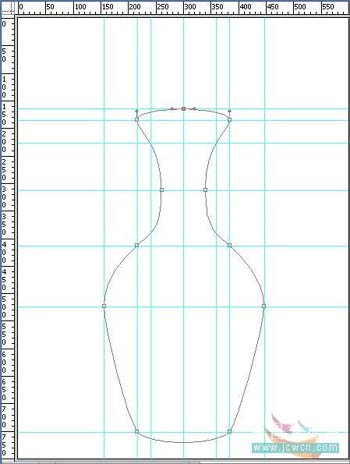 <图1> |
| 2、把前景色设为255,155,5 然后Ctrl+Enter将路径转换成选区. 新建一层后Alt+Delete 填充如图2。 |
 <图2> |
| 3、再新建一层,进行从上而下的透明到黑色渐变,改混合模式为柔光。 |
 <图3> |
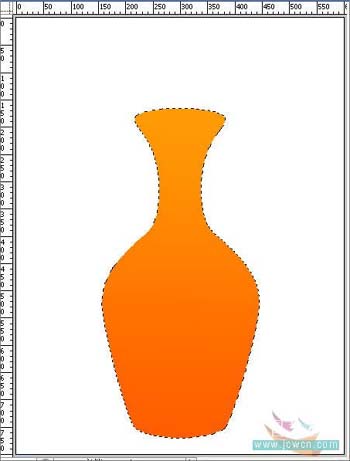 <图4> |
| 4、Ctrl+J复制渐变层,混合模式:正片叠底,不透明度:10%。 |
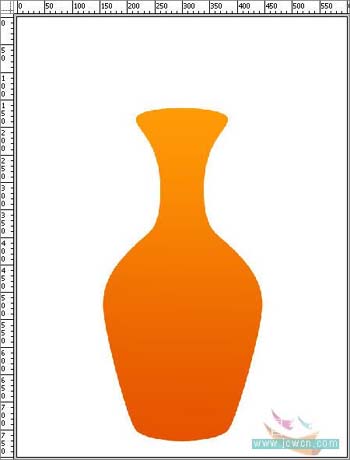 <图5> |
| 5、合并除背景层外的上面三层,按定Ctrl键,点图层1的缩略图,载入选区,打开通道面板,点下面的新建按扭,新建一个Alpha通道,在选区内填充白色。 |
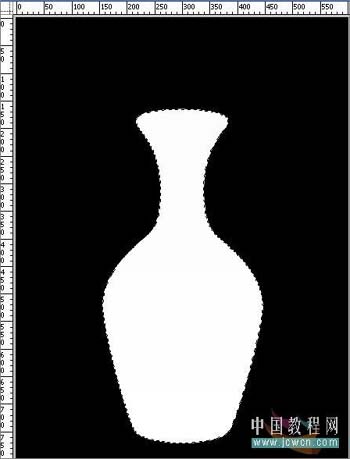 <图6> |
| 6、滤镜/高斯模糊60。 |
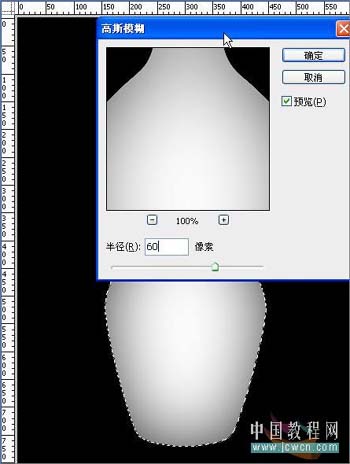 <图7> |
| 7、返回图层面板,Ctrl+J复制一层,滤镜/渲染/光照效果/设置如图9所示混合模式:正片叠底,不透明度50。 |
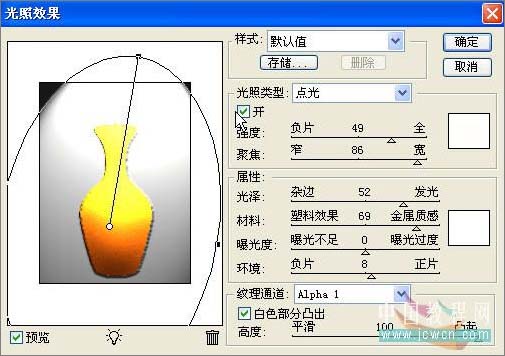 <图8> |
| 8、Ctrl+E向下合并图层。新建一层,用椭圆选择工具做出如图选区。设前景色255,155,5 背景色169,100,3进行如图9渐变。 |
 <图9> |
| 9、新建一层,编辑/描边5像素,取消选区后加上图层样式。 |
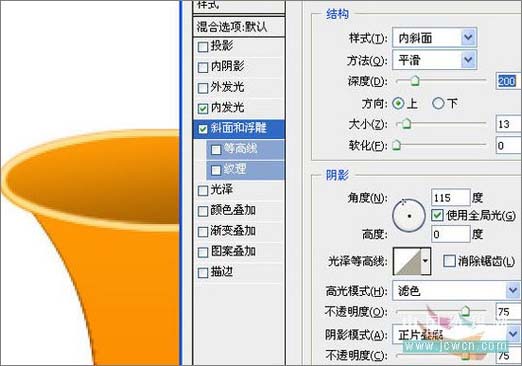 <图10> |
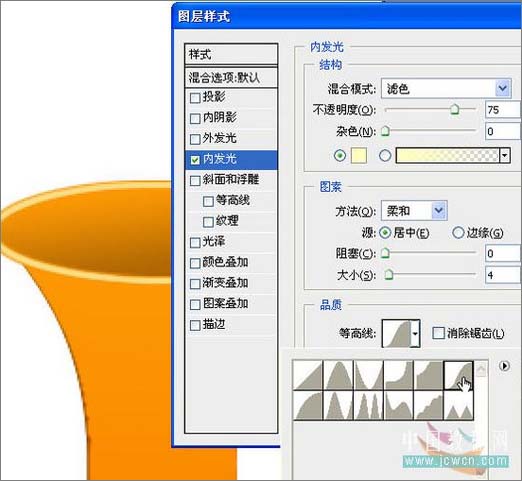 <图11> |
| 10、关闭背景层,合并可见图层。打开一张花草图片如图12,编辑/自由变换/按定Ctrl键,分别拉动四角进行调整(为了便于观察可先降低不透明度),使之适合花瓶。 |
 <图12> |
 <图13> |
| 11、确定后,改混合模式为柔光,再加上蒙板用100左右大小,不透明度30的软边黑色画笔在边沿细心涂抹,让它和花瓶融合,并将这层的不透明度降为70`80 。接着Ctrl+E向下合并图层,效果如图14。 |
 <图14> |
| 12、用加深减淡工具涂抹,做出高光阴影,加强立体感。 |
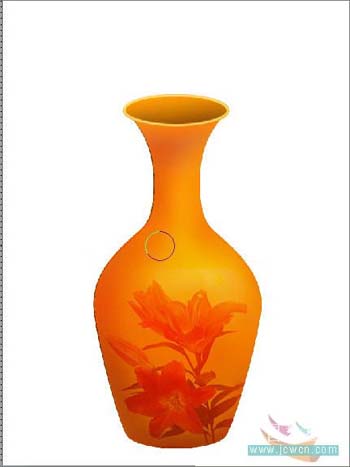 <图15> |
| 13、加上内发光和光泽效果。 |
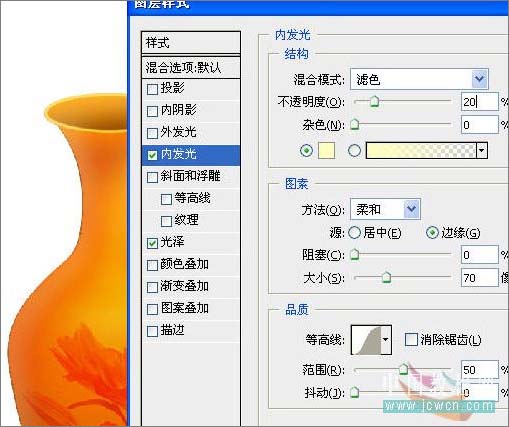 <图16> |
 <图17> |
14、其下新建一层,做椭圆选区,羽化30~40,填充黑色,改不透明度40。

<图18>
15、导入一张花卉放在影子下面,最终如图。

<图19>
- 上一篇: PS素材叠加调出暖色调照片
- 下一篇: PS抽出滤镜抠出透明的玻璃杯
-= 资 源 教 程 =-
文 章 搜 索
