Photoshop严重偏色照片的修复方法
| 本教程介绍偏色照片的修复方法。思路:先用应用图像还原色彩,有的图片一次性可以还原。不过偏色严重的照片需要做更细致的处理,局部需要上色,人物需要美化处理。处理的时候需要有耐心! 原图 |
 |
| 最终效果 |
 |
| 1、打开原图,按Ctrl + J复制一层,执行:图像 > 应用图像,参数设置如图1,效果如图2。 |
 <图1> |
 <图2> |
| 2、把应用图像后的图层复制一份,把图层混合模式改为“滤色”,图层不透明度改为:70%,效果如图3。 |
 <图3> |
| 3、新建一个图层,按Ctrl + Alt + Shift + E盖印图层,执行:滤镜 > 模糊 > 高斯模糊,数值为3,确定后按住Alt键加上图层蒙版,用白色画笔涂抹脸上杂色较多的地方,注意不要涂抹有轮廓的位置,效果如图4。 |
 <图4> |
| 4、新建一个图层,E盖印图层,按Ctrl + B调色彩平衡,稍微条红一点,效果如图5。 |
 <图5> |
| 5、创建曲线调整图层,参数设置如图6,效果如图7。 |
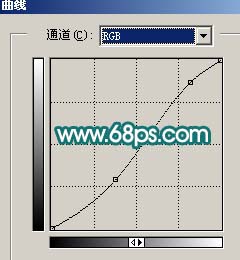 <图6> |
 <图7> |
| 6、新建一个图层,盖印图层然后把图层混合模式改为“滤色”,图层不透明度改为:60%,加上图层蒙版只保留人物脸部,其它的地方用黑色画笔涂掉,效果如图8。 |
 <图8> |
| 7、新建一个图层,图层混合模式改为“叠加”,把前景色设置为:#127473,然后用画笔把衣服部分涂出来,效果如图9。 |
 <图9> |
| 8、创建色相/饱和度调整图层,参数设置如图10,确定后用黑色画笔在蒙版上涂抹除人物以外的部分,效果如图11。 |
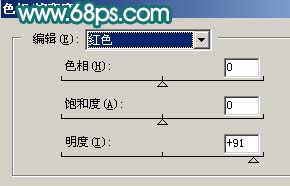 <图10> |
 <图11> |
| 9、新建一个图层,盖印图层,对眼睛进行处理,这一步比较重要。先用钢笔工具勾出眼睛的轮廓,然后用加深工具加深边缘,眼珠,眼白需要处理明晰一点,大致效果如图12。 |
 <图12> |
| 10、新建一个图层,盖印图层,执行:滤镜 > 锐化 > USM锐化,数值自己把握,效果如图13。 |
 <图13> |
| 11、再整体修饰细节部分,然后创建亮度/对比度调整图层,参数设置如图14,确定后完成最终效果。 |
 <图14> |
 <图15> |
- 上一篇: Photoshop滤镜制作液态玻璃效果
- 下一篇: Photoshop打造漂亮的光亮水晶字
-= 资 源 教 程 =-
文 章 搜 索
