Photoshop将偏色照片处理成仿手绘效果
本教程介绍偏色人物图片的综合处理方法,处理分为大致3个部分,修复色彩,人物美化,背景处理。原图素材质量不是很好,处理的时候要注意好细节美化。
原图
原图
 |
| 最终效果 |
 |
| 1、打开原图素材,总体感觉有点偏暗和偏红,下面线开始修复照片。按Ctrl + J把背景图层复制一层,图层混合模式改为“滤色”,图层不透明度改为:60%,效果如图1。 |
 <图1> |
| 2、新建一个图层,按Ctrl + Alt + Shift + E盖印图层,然后点通道面板,选择绿色通道,执行:图像 > 应用图像,参数设置如图2,确定后再点蓝色通道,执行:图像 > 应用图像,参数设置如图3,然后回到图层面板,效果如图4。 |
 <图2> |
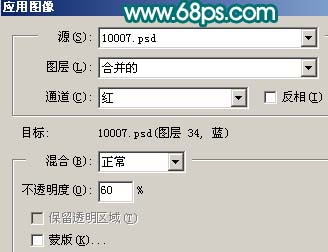 <图3> |
 <图4> |
| 3、新建一个图层,盖印图层,把图层混合模式改为“滤色”,图层不透明度改为:60%,加上图层蒙版,只保留人物脸部及皮肤部分,其它地方用黑色画笔擦掉,效果如图5。 |
 <图5> |
| 4、创建色相/饱和度调整图层,参数设置如图6,确定后只保留人物脸部及皮肤部分,其它地方用黑色画笔擦掉,效果如图7,到这一步人物肤色基本修复完成,后面再继续美化。 |
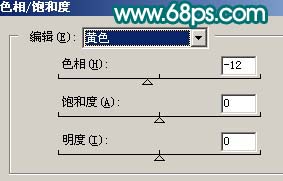 <图6> |
 <图7> |
| 5、新建一个图层,盖印图层,执行:滤镜 > 模糊 > 高斯模糊,数值为4,确定后按住Alt键加上图层蒙版,然后把前景颜色设置为白色,用画笔涂抹人物脸上有杂色的地方,给人物磨皮。 |
 <图8> |
| 6、按Ctrl + Alt + ~调出高光选区,新建一个图层,填充白色,然后把图层的不透明度改为:30%,加上图层蒙版,只保留人物脸部其它地方用黑色画笔擦掉,效果如图9。 |
 <图9> |
| 7、新建一个图层,盖印图层,用减淡工具涂出眼珠的反光部分,如图10。 |
 <图10> |
| 8、适当的把其它五官轮廓加深一点,方法先用钢笔工具勾出轮廓部分,再用加深工具加深边缘,大致效果如图11。 |
 <图11> |
| 9、新建一个图层,盖印图层,把人物部分勾出来,方法可以用通道及其它抠图方法,然后把人物复制到新的图层,按Ctrl + M调整曲线,参数设置如图12-14,效果如图15。 |
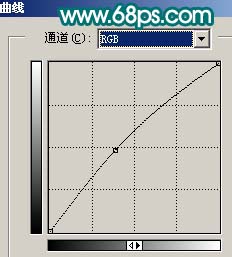 <图12> |
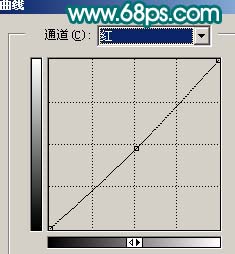 <图13> |
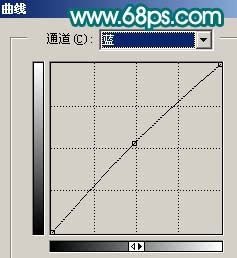 <图14> |
 <图15> |
| 10、对人物图层执行:图像 > 调整 > 亮度/对比度,参数设置如图16,效果如图17。 |
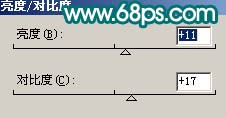 <图16> |
 <图17> |
| 11、再对人物图层,按Ctrl + U调整色相/饱和度,参数设置如图18,19,效果如图20。 |
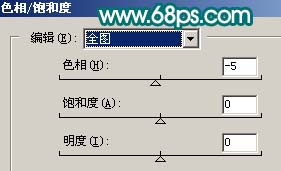 <图18> |
 <图19> |
 <图20> |
| 12、适当的把人物嘴部勾出来,适当的羽化,再按Ctrl + B调节色彩平衡,适当调红一点,效果如图21。 |
 <图21> |
| 13、再人物图层的下面,新建一个图层,然后打开图22所示的背景素材,拖进来,放好位置,效果如图23。 |
 <图22> |
 <图23> |
| 14、新建一个图层,这一步给人物装饰点高光头发,方法自定,大致效果如图24。 |
 <图24> |
| 15、新建一个图层,盖印图层,适当的锐化一下,再整体调整下细节,完成最终效果。 |
 <图25> |
- 上一篇: PS巧用曲线快速修复暗色调照片
- 下一篇: Photoshop制作光线照射效果的立体字
-= 资 源 教 程 =-
文 章 搜 索
