PS滤镜制作逼真的岩石纹理效果
| 本教程介绍利用滤镜制作逼真的颜色纹理效果。制作的时候作者用到通道来制作云彩纹理。不用通道同样也可以制作出相同的效果。学习的时候大家多改变下纹理,制作出更多类似效果。 最终效果 |
 |
| 1、改变前景色为R:77 G:77 B:77背景色为R:121 G:91 B:50,执行:滤镜――渲染――云彩。 |
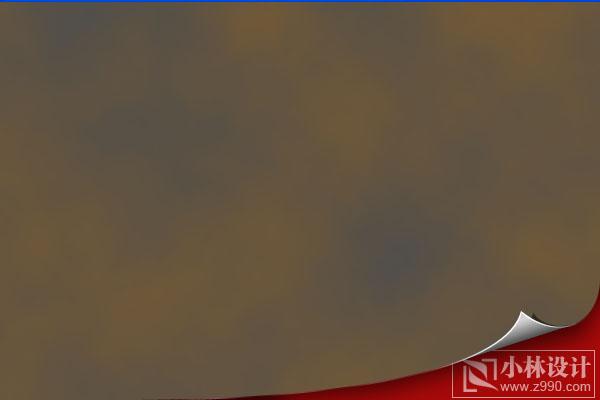 |
| 2、执行:滤镜――杂色――添加杂色。 |
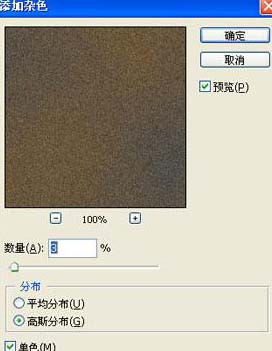 |
| 2、点通道面板,新建一个通道通道1,执行:滤镜――渲染――云彩。 |
 |
| 3、通道1使用添加杂色(滤镜 > 杂色 > 添加杂色),再从编辑菜单中选择‘渐隐添加杂色’将透明度调到50%,然后使用滤镜――渲染――分层云彩。 |
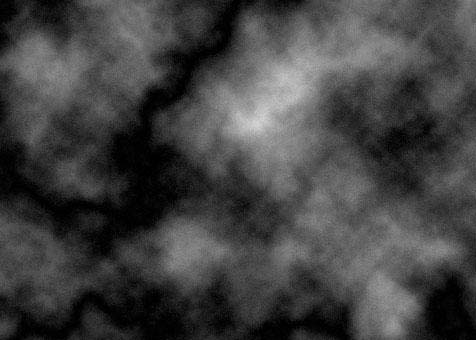 |
| 4、返回图层面板,复制背景层产生背景副本,再将背景副本暂时关闭[点击背景副本左边的小眼睛]。 |
 |
| 5、选择背景层,执行:滤镜――渲染――光照效果。 |
 |
| 6、选择背景副本(打开背景副本层左边的小眼睛),同样使用光照效果滤镜(改变光泽为-50%,其它参数不变) |
 |
| 7、为背景副本添加‘图层蒙版’,再选择‘蒙版’(就是背景副本右边的白色,在白色上点一下)然后使用云彩滤镜,再使用分层云彩滤镜。 |
 |
| 最终效果。 |
 |
- 上一篇: Photoshop制作精美的书画卷轴
- 下一篇: Photoshop为人物快速除斑及美白教程
-= 资 源 教 程 =-
文 章 搜 索
