PHOTOSHOP鼠绘漂亮的圣诞雪人
| 本教程介绍雪人的鼠绘方法。画面的整体效果相当不错,色彩得体,细节部分处理得很完美,不过教程并没有详细的介绍细节部分的具体制作方法,大家得去摸索。 最终效果 |
 |
| 1、新建一个750x550的文档,选择渐变工具,设置渐变颜色为#FFFFFF―>#759CC3―>#02143A从下至上拉出渐变。 |
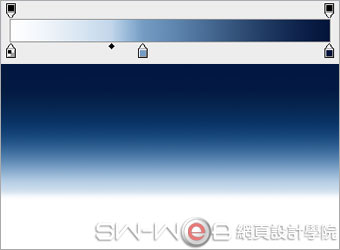 |
| 2、创建雪球。新建一层,用随圆选框工具画一个圆,设置渐变颜色为:#FFFFFF,#B8B7BD,#FFFFFF,给选区拉一个径向渐变,取消选区。效果如下: |
 |
| 3、执行滤镜―杂色―添加杂色,数量:2,勾选“高斯分布”和“单色。效果如下: |
 |
| 4、将圆球复制一层,做雪人的头,调整其大小和位置。 |
 |
| 5、绘制围巾。用钢笔工具勾画出下图所示的路径。 |
 |
| Ctrl+Enter转为选区,填充颜色:#9F0004 |
 |
| 6、绘制褶皱的围巾。新建一层,用索套工具选出要做的地方,再用大小50px,颜色为:#4F0101的软边画笔,在选区内绘制出围巾的褶皱部分。 |
 |
| 这样做出其它的部份。 |
 |
| 7、载入头的选区,然后选择椭圆选框的‘从选区减去’项,删除圆形的一半,照第2步的方法拉渐变,颜色是:#870203,#210102,#870203,添加杂色,效果如下: |
 |
| 8、绘制眼睛。新建一层,用椭圆选框工具画一个圆,填充黑色,然后添加图层样式:投影,不透明度:30%,角度:120,距离:3,大小:0。效果如下: |
 |
| 9、鼻子的绘制:用钢笔工具绘制如下图的锥形路径 |
 |
| 10、转为选区,拉一个颜色为:#FFB036和#FE2E00的线性渐变。 |
 |
| 11、添加鼻子的阴影。用多边形工具绘制一个三角形,填充黑色,不透明度:20%。 |
 |
| 12、选择沙丘草笔刷,设置笔刷的参数如下: |
 |
 |
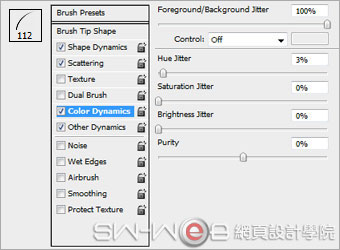 |
 |
| 13、新建图层,设置前景色为#9b0004和画笔大小20,使用刚设置好的笔刷围绕着圆形旋转刷出如下图所示的圆球出来 |
 |
| 制作出其它三个圆球 |
 |
| 14、雪尘的制作:用白色画笔喷漆出如下图的雪尘效果 |
 |
| 15、绘制地面上的雪:用画笔工具,颜色#FFFFFF ,描绘出波浪的形状作为地面上的堆雪,然后用颜色为#CCCCCC的画笔绘制一些阴影,如下图所示 |
 |
| 最后添加一个雪的背景图就完成了 |
 |
- 上一篇: PS制作火焰缭绕的燃烧字
- 下一篇: PS朦胧艺术照片调色方法
-= 资 源 教 程 =-
文 章 搜 索
