忧郁深褐色模糊背景效果的人像色调处理教程
教程中主要讲的是调节一种特效效果的背景,并把人物主体凸显,利用混合模式调节合适的颜色,效果非常不错。教程也算是基本的调色教程,鉴于调色的重要性,我们将寻找的调色教程来学习。这只是其中一个。译者注。
最终效果查看

步骤1
首先大家看一下我为这个教程找的素材图片。这种照片是一幅不错的摄影作品,由意大利摄影师Tinebra摄制。我想要制作一种暗色的,性感的,柔和的哥特式风格的特殊效果,我觉得这张照片非常适合做这种效果,当然并不是说不能把这种效果应用在郁金香花园里嬉戏的小朋友。还是要看情况而定。

步骤2
先选中背景图层按Ctrl+J复制一层。不仅仅是为了保护原图片不被破坏,还因为我们要给副本需要执行4个不容易恢复的滤镜然后用原图片做一个蒙版。给新复制的图层命名为Grunge。
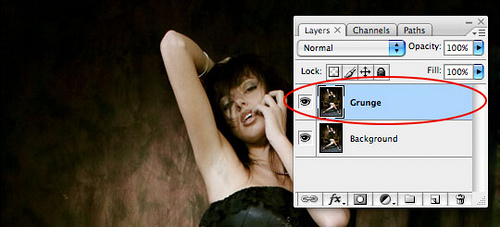
步骤3
我想在图片上做一种流动线条的感觉,所以我用到了波纹滤镜。执行滤镜>扭曲>波纹命令设置参数数量为999%。保持大小为中。
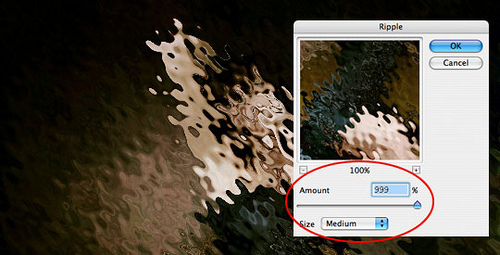
步骤4
然后我们用扩散滤镜来粗糙化波纹的边缘,执行滤镜>风格化>扩散命令,设置保持默认就可以,点确定。
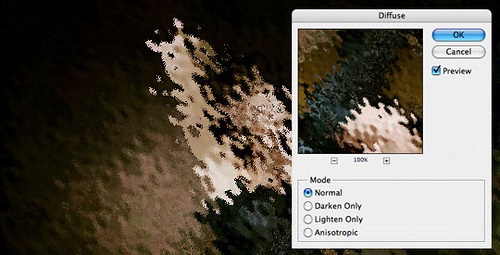
步骤5
再次我们要把扩散滤镜产生的效果变的柔和一点,执行滤镜>模糊>高斯模糊命令,模糊半径为05px。
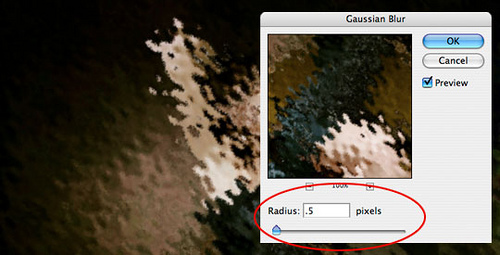
步骤6
最后我们要用喷溅滤镜让画面变的混乱一点。执行滤镜>画笔描边>喷溅命令,喷色半径为9,平滑度为4。
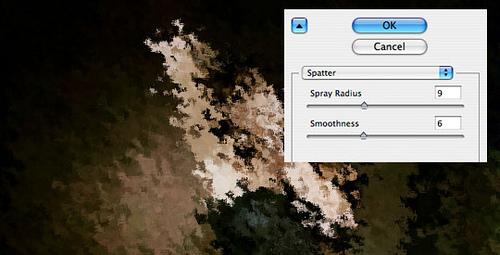
步骤7
下面是我们目前为止作出来的效果,你可以参考一下。
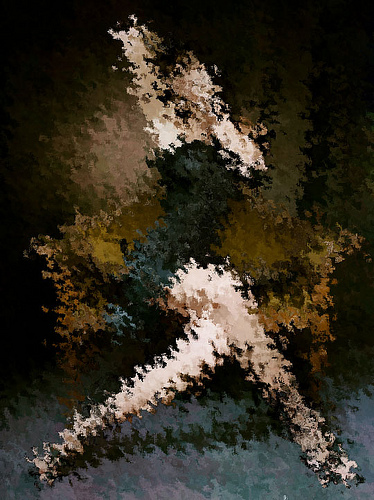
步骤8
很明显我们不可能让整个图像都是目前这种效果的,现在点击图层面板的添加矢量蒙版按钮。
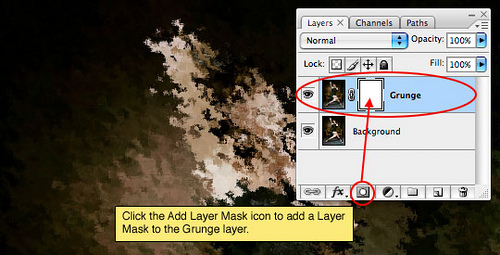
步骤9
用画笔工具(B)在画笔中选择一个圆形软边的笔刷,确保不透明度为100%。按快捷键D设置前背景色为默认黑白色,再按快捷键X交换前背景色,这样前景色就是黑色,我们要用黑色的笔刷。注意要涂抹的图层是矢量蒙版图层。在矢量蒙版图层上涂的是背景图层上要显现出来的图像。我只要把女人体显现出来就可以,尽量让她全部显现出来但是边缘又有一些模糊的感觉。
(提示:用快捷键”【”和”】”可以快速增大或者减小笔刷大小)
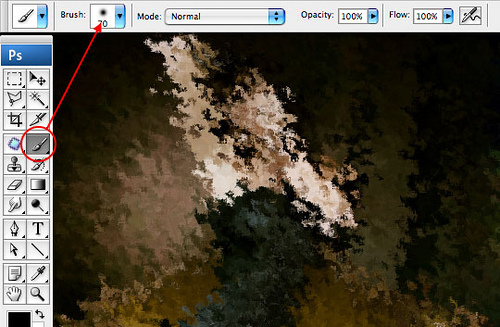
步骤10
笔刷设置100%不透明度用来抹主体部分,设置30%的不透明度来抹主体的边缘以及她所坐的长椅,只要抹一些有细节的部位就可以而。按住Alt键点击图层蒙版,你可以看到你的蒙版精确的样子。我的图层蒙版如下图所示。
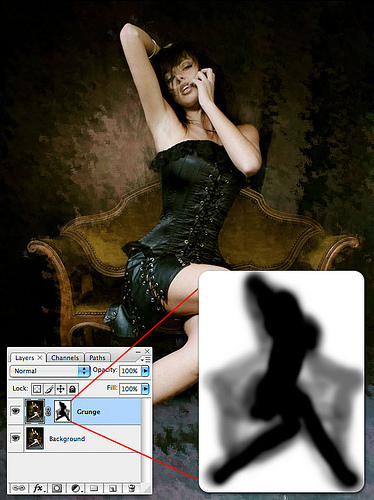
步骤11
新建一个图层,命名为Gradient Map。执行图像>应用图像命令,用默认设置点确定。应用图像的功能就是把你先前做的所有图层合并以后放置在新建的图层上。
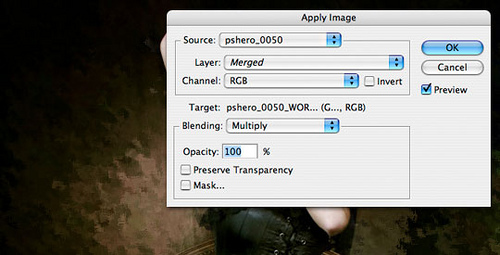
步骤12
我们现在添加渐变映射效果给这个新图层。执行图像>调节>渐变映射命令。出现设置对话框,在渐变选择器中选择从黑色到白色的渐变,点确定。
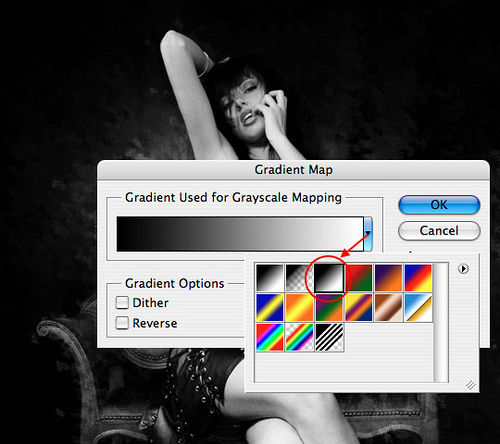
步骤13
现在让我们通过调节图层混合模式为变亮或者变暗来改变图层与图层之间颜色的运算关系。试验一下不同的混合模式它们都能可以给你不同的效果,选择你最喜欢的就可以。我选择了变亮。
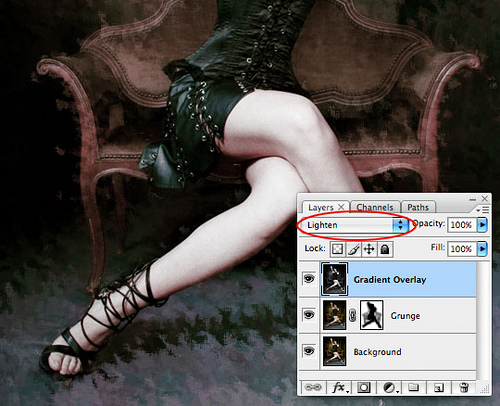
步骤14
新建一个图层,命名为Channel Mixer,同样执行应用图像命令。这相当于给整个文件建立了一快照。
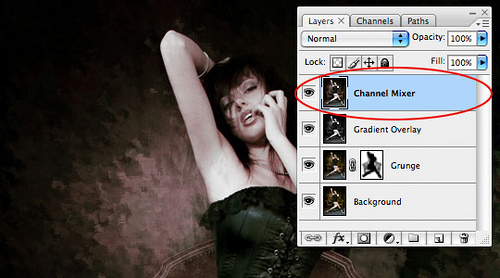
步骤15
现在我们要做最后的调节设置。执行图像>调整>可选颜色命令,在颜色下拉列表选择下面所示颜色修改为相应的设置,点确定。
颜色(白色)+14,-19,0,0 相对的
颜色(中性色)-5,+3,-4,-20 相对的
颜色(黑色)+41,+15,0,+9 相对的
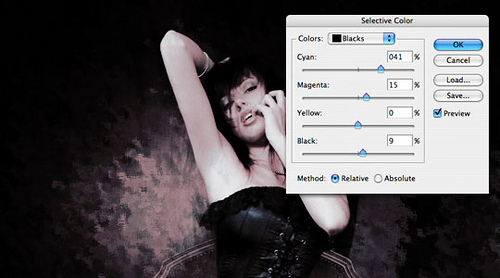
步骤16
这样就完成了!下面是图像处理前后的对比图。

步骤17
下图就是最终效果。

