用photoshop制作蓬松漂亮的云彩
原载于:abduzeedo 作者:fabio sasso 翻译:高小白

前些日子我看了一部电影,电影中有一个很小的孩子坐在月亮上钓鱼,这种画面让我觉得有一种不可思议的美,于是我想用photoshop做出这样一个效果,这个教程我将像你展示如何制作出蓬松的云彩.
最终效果预览:
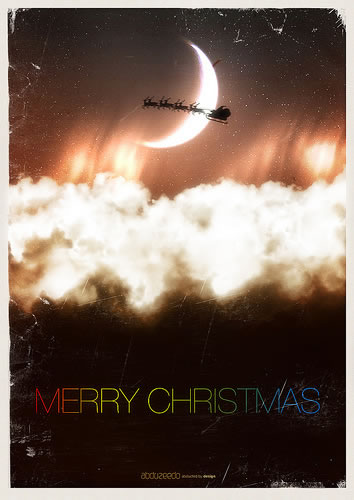
步骤 1
新建一个文档。预设设置为国际标准纸张,大小设置为A4。.然后在背景图层上运用图案叠加的图层样式。图案选择亚麻织物,它是photoshop中默认的模式。
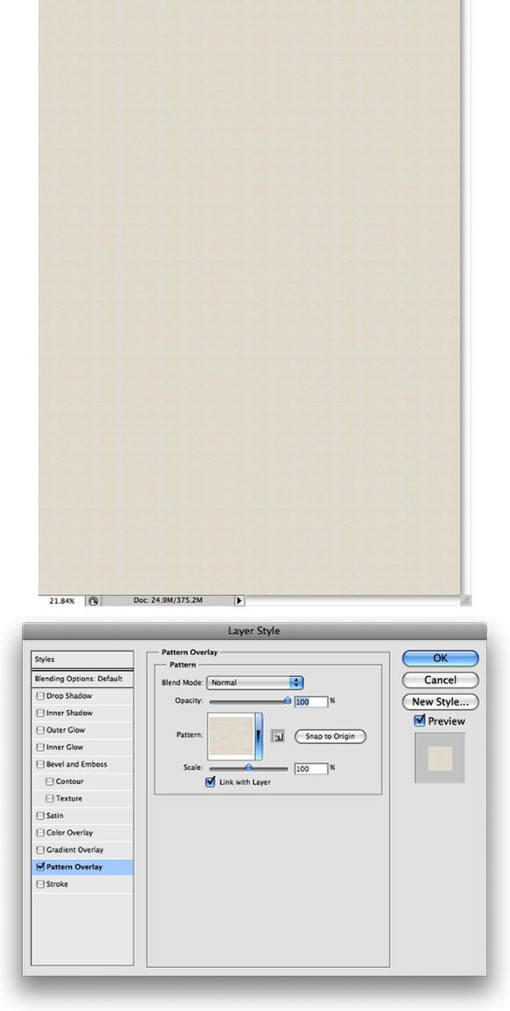
步骤 2
增加一个新的图层,并用矩形工具(U)创建一个比背景稍微小点的矩形,因为图像需要一些边缘。接着在图层样式中应用一个渐变叠加。设置样式为线性,角度设置为90度,颜色设置为#12141c, #3e221a, #341f1b.
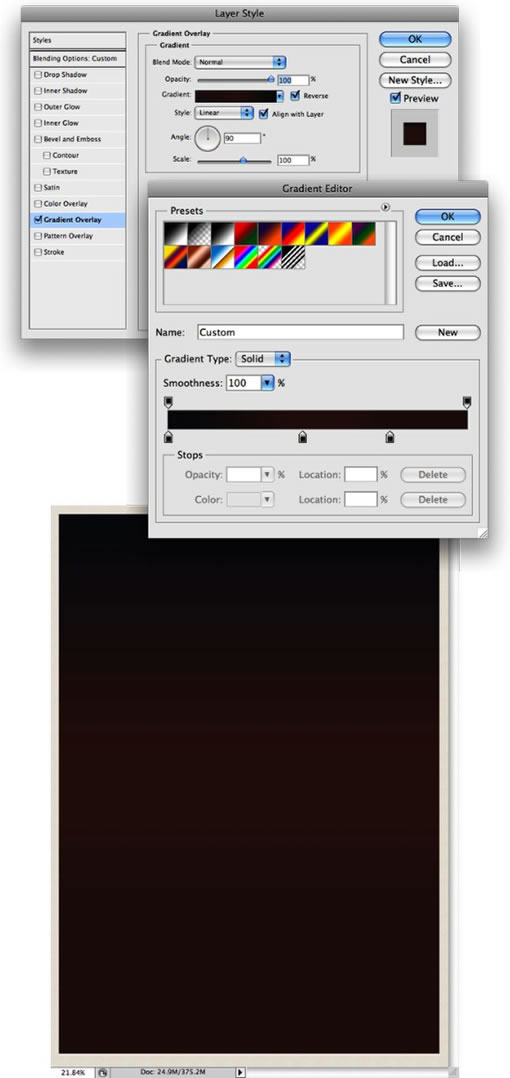
步骤 3
我创建了一个笔刷来创建云彩。它真的很简单,我是从网上的另一篇教程中学到的。你可以从这里观看录像。但是我决定用截图的方式来向你说明,因为这样相对简单一些。一下是创建笔刷的设置:
- 画笔笔尖形状:
圆形,直径为500像素,硬度为0%,间距为25%。 - 形状动态:
大小抖动设置为100%,最小直径为20%,角度抖动为20%,圆度抖动为0%。 - 散布:
散步两轴,并设置为120%,数量为5,数量抖动为100%。 - 纹理:
图案设置为云彩,缩放为400%(但是你想云彩更加蓬松一些你可以设置一个更大的值,或者如果你想要一个较小的笔刷,你可以减少它的大小),模式设置为颜色加深。
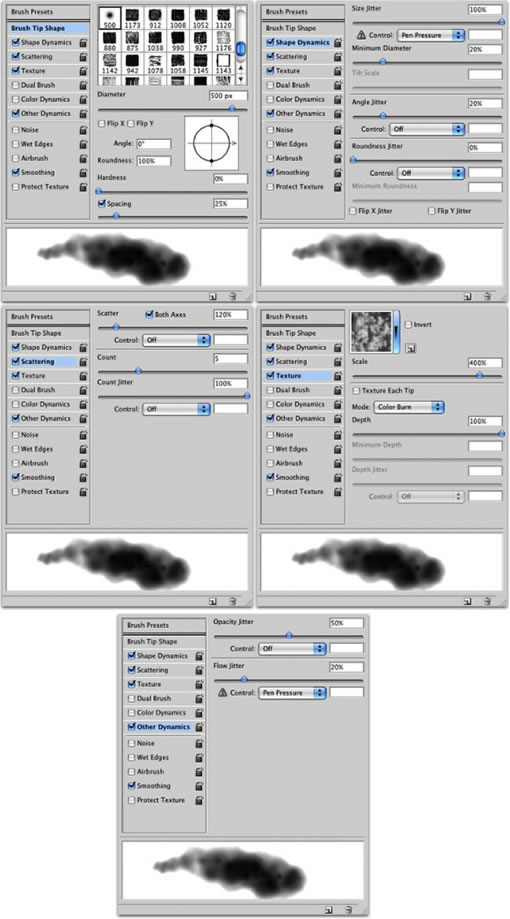
步骤 4
现在增加一个新的图层,颜色设置为白色。选择云的笔刷绘制云彩。在这里有个秘诀就是慢点绘制。一次一次的绘制直到得到你想要的形状。
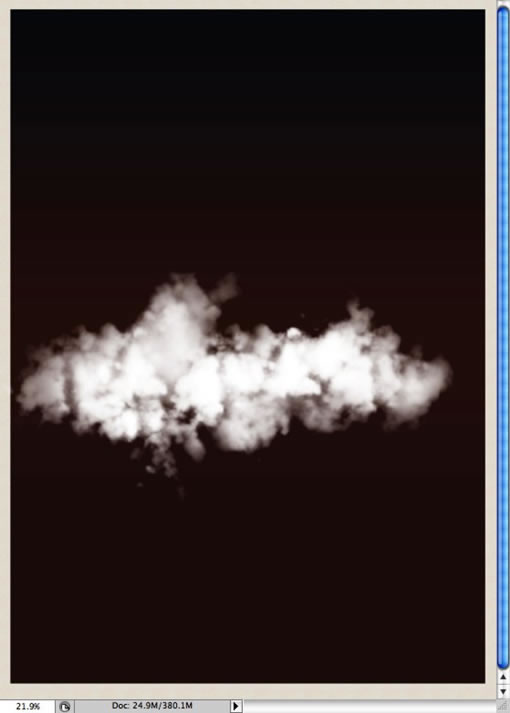
步骤 5
先前的步骤我们创建了云彩的第一部分,但是为了使云彩更加的有体积感和真实感,你需要创建一些暗的地方。新建一个图层,运行 图层>创建剪贴蒙版.现在设置颜色为黑色,改变笔刷的不透明度为50%。然后绘制暗的地方。如果你看过真正的云彩,你将注意暗的地方总是在云彩的底部,所以同样也要绘制成那样。
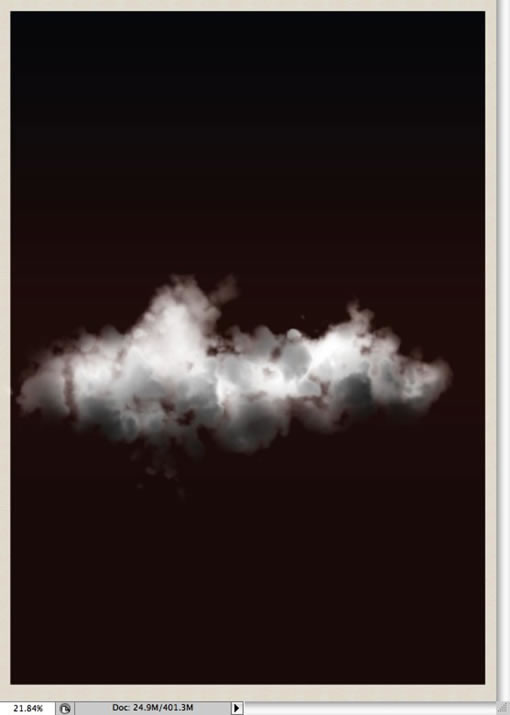
步骤 6
绘制一个云彩,将它移动到图像的右边,如下图所示。
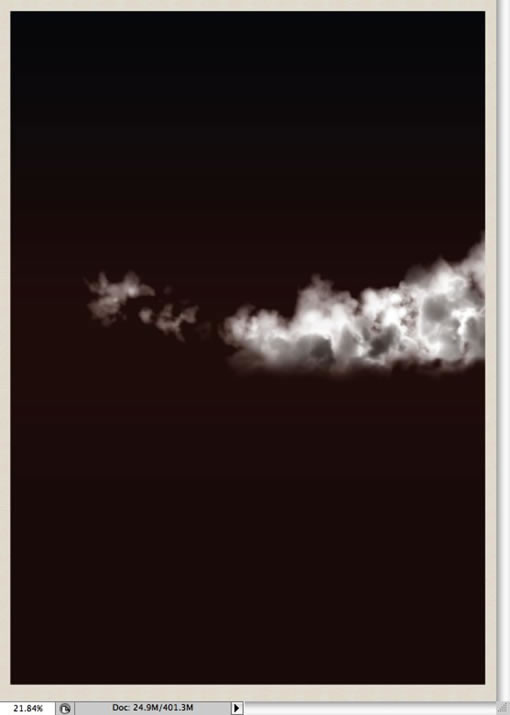
步骤 7
绘制另一个云彩把它放在另一边。
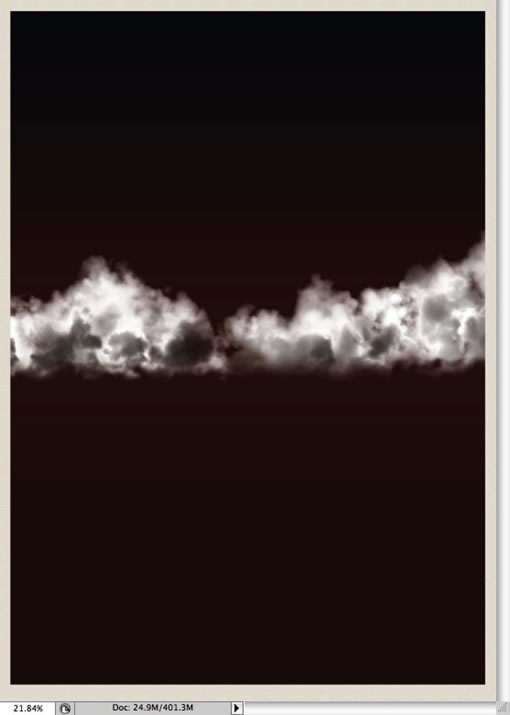
步骤 8
现在创建一个大的云彩,记住如果你增加了笔刷的大小,你必须增加笔刷预设中图案的大小。创建更小的也是如此,因此你可以根据这样的方法来创建不同的云彩。大的云彩应该放在文件的前面,小的云彩应该放在后面。
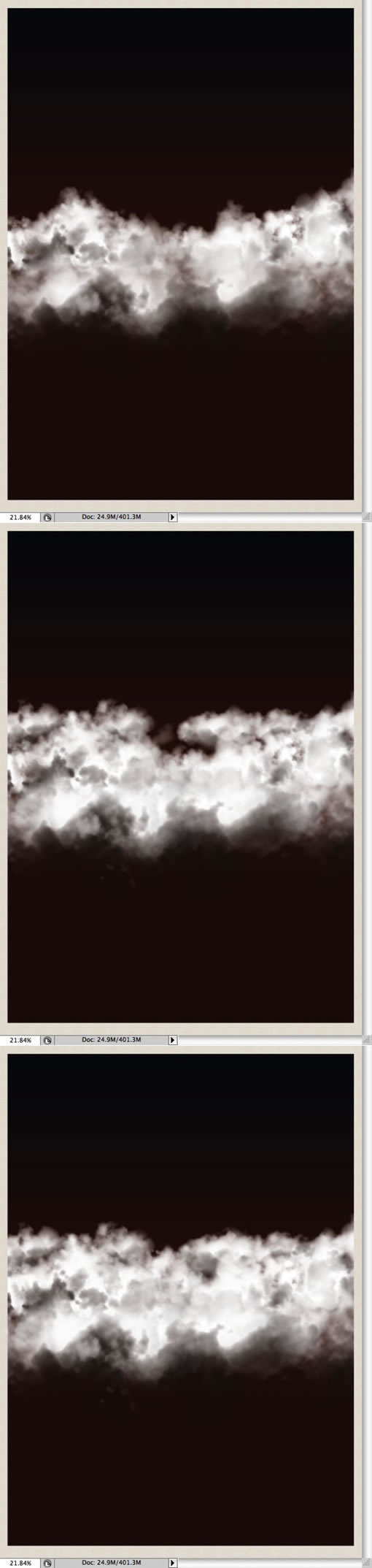
步骤 9
新建一个图层,用渐变进行覆盖,设置云彩的颜色为#291907 ,#dad6d2。改变混合模式为叠加。
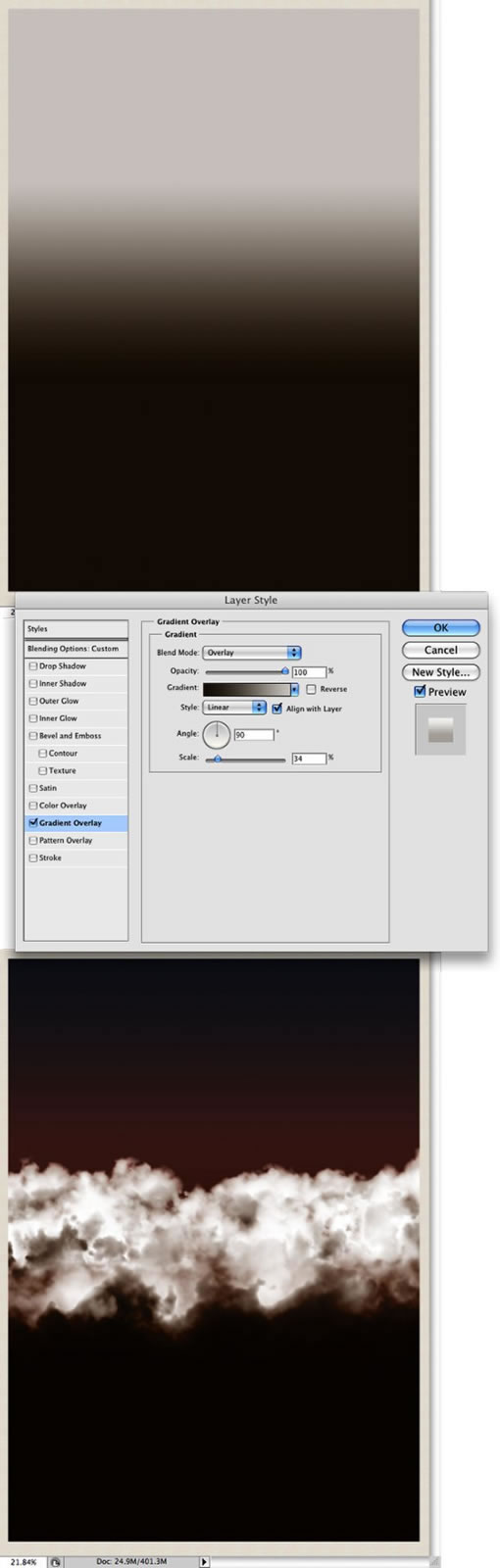
步骤 10
这里我决定选择一张月亮的图片来代替绘制的,这样可以更简单的完成。我用的图像你可以在这里下载。
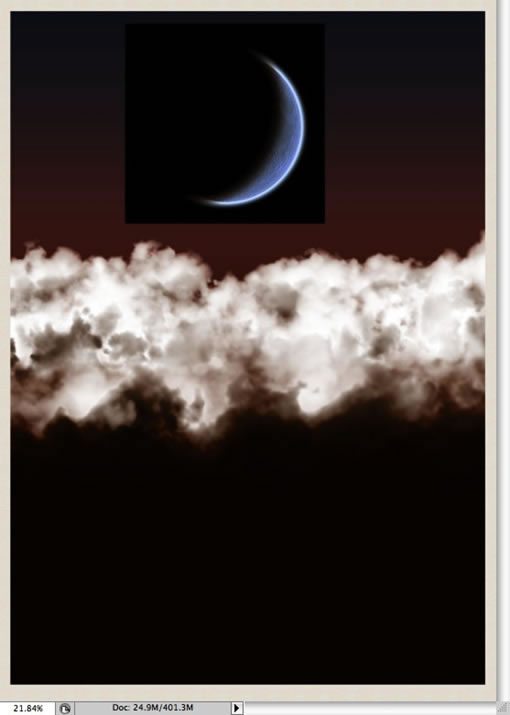
步骤 11
改变月亮的混合模式为颜色减淡,并复制这个图层将会使月亮显的更加亮。
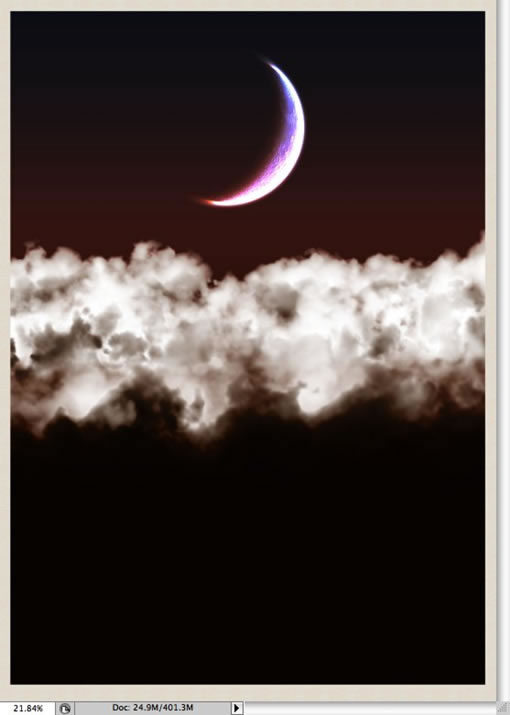
步骤 12
在图层调板中新建一个文件夹,并设置混合模式为图层减淡。这个文件夹放置在月亮图层的底部。在这个文件夹的内部,新建一个图层,并设置颜色为白色。运用笔刷工具(B),选择一个圆形软的笔刷,硬度为0%,透明度为20%。使它稍微比月亮要大些,因而增大或减小笔刷的大小。然后绘制一个光线,如下图所示。
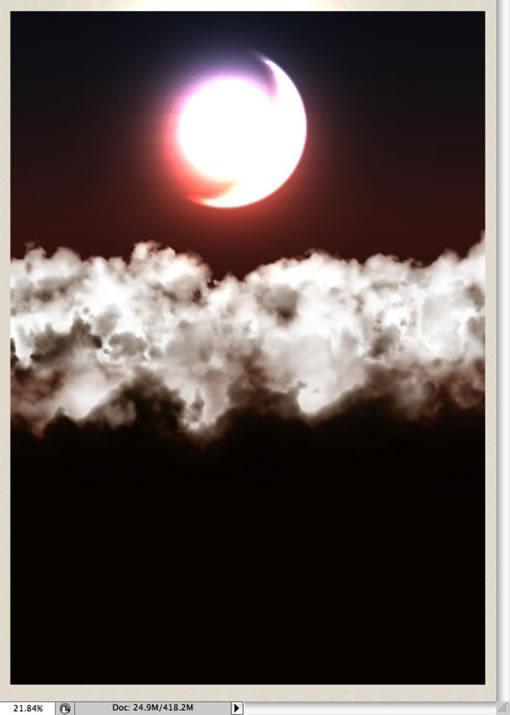
步骤 13
选择橡皮擦工具(E),删除一页不应该发亮的地方。
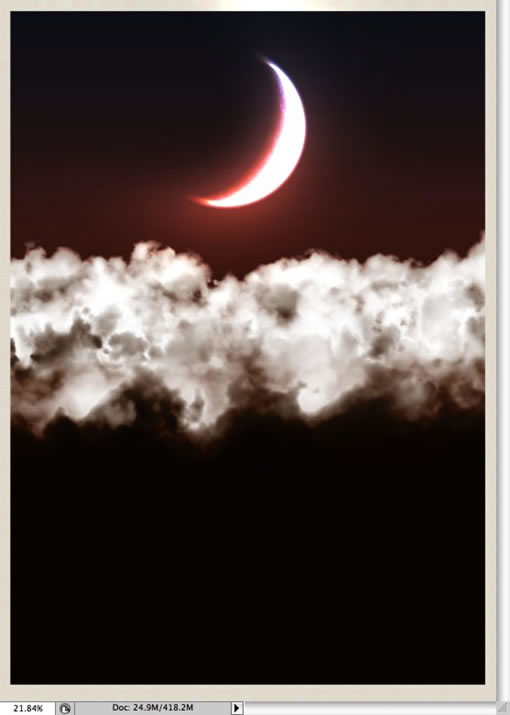
步骤 14
现在让我们增加圣诞老人的驯鹿,你可以在网上寻找这样的照片或者假如你愿意你可以购买一个漂亮的矢量图,网址为iStockphoto.com。
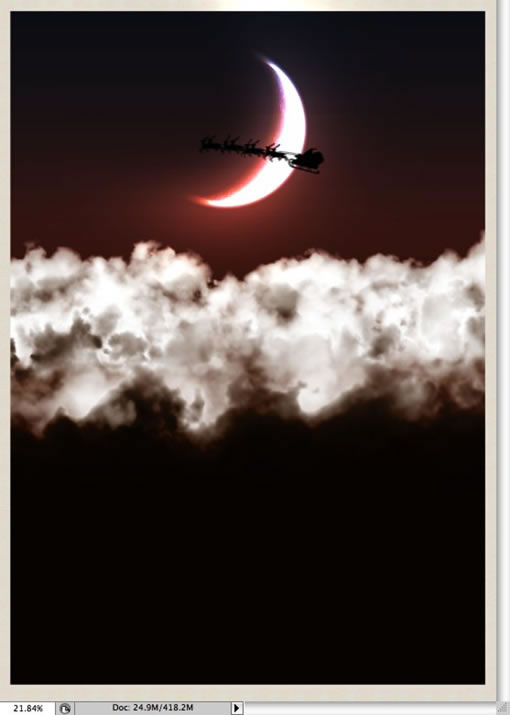
步骤 15
这一步我将增加一些星星,我写过一篇如何用photoshop制作星星的教程,因此你可以点击查看http://abduzeedo.com/space-lighting-effects-10-steps-photoshop-tutorial..在所有图层的底部新建一个图层,删除月亮底部的一些一方,甚至很暗的地方。

步骤 16 - Aurora Borealis
来创建一个北极光的效果,在图层调板中增加一个新的文件夹,重命名为”aurora”并且改变混合模式为颜色减淡。在文件夹中新建一个图层,并选择笔刷工具。用你创建的云彩笔刷绘制一些云彩,如下图所示。

步骤 17
运行滤镜>模糊>动感模糊。设置角度为90度,距离为450像素。
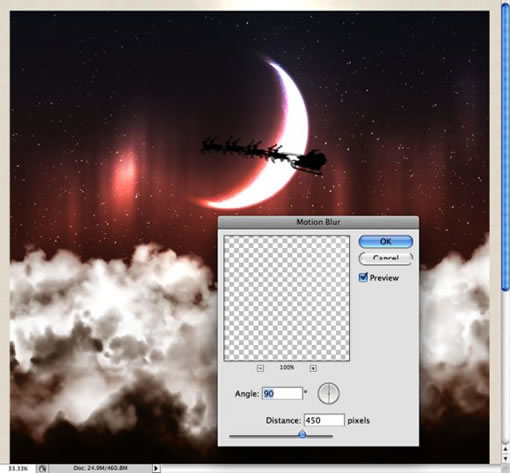
步骤 18
运行滤镜>扭曲>球面化。设置数量为53%,模式为正常。
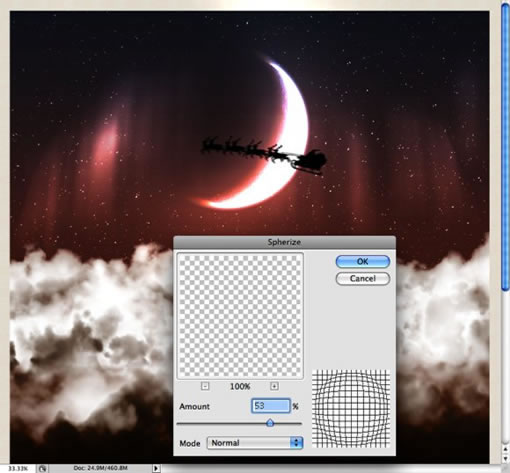
步骤 19
给北极光效果制作最后一个滤镜,制作一点波浪的扭曲。运行滤镜>扭曲>波浪。设置如下图所示。.
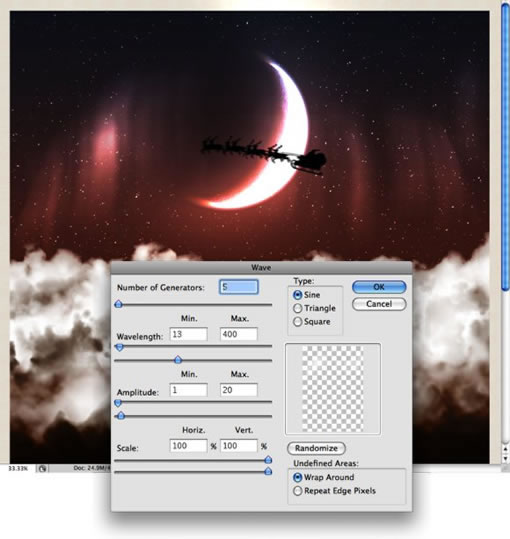
步骤 20
我的第一个设计的想法就是给它一个经典年份的风格。为了做到那样的效果我运用了一些纹理,只需要在所有图层的顶部增加一些纹理,改变混合模式和透明度,在这个例子中我运用了一个旧的纸图像,混合模式为叠加。
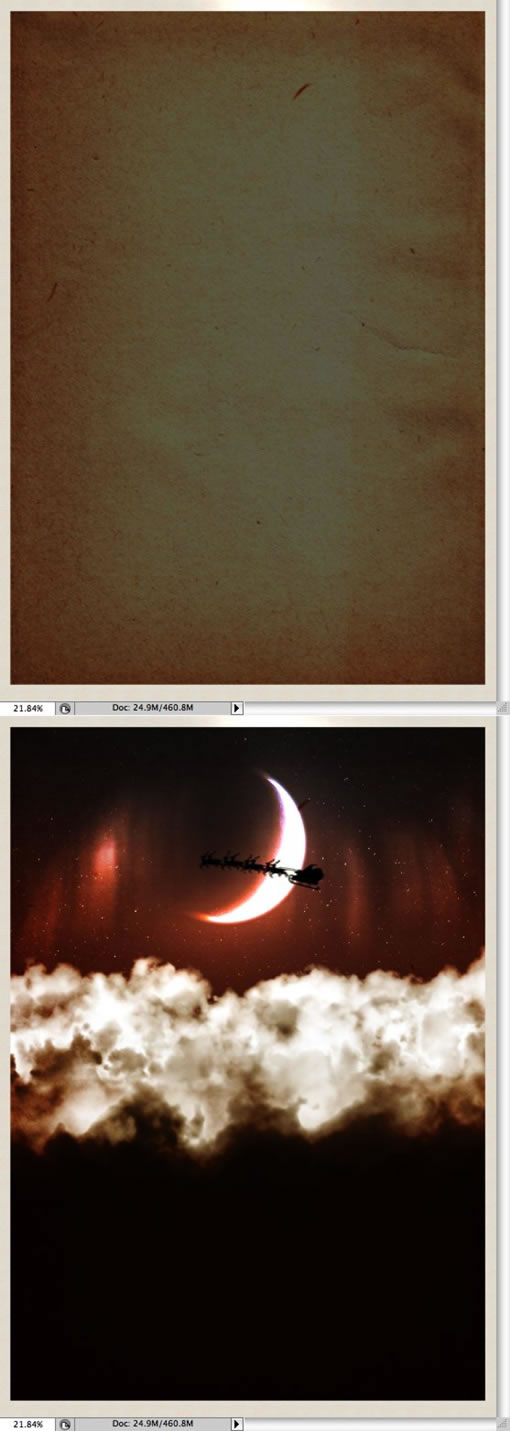
步骤 21
给整个图层增加一些文字和标志,给这个组重命名为”card”,并复制这个组。随着复制这个组并选择 图层>合并组.
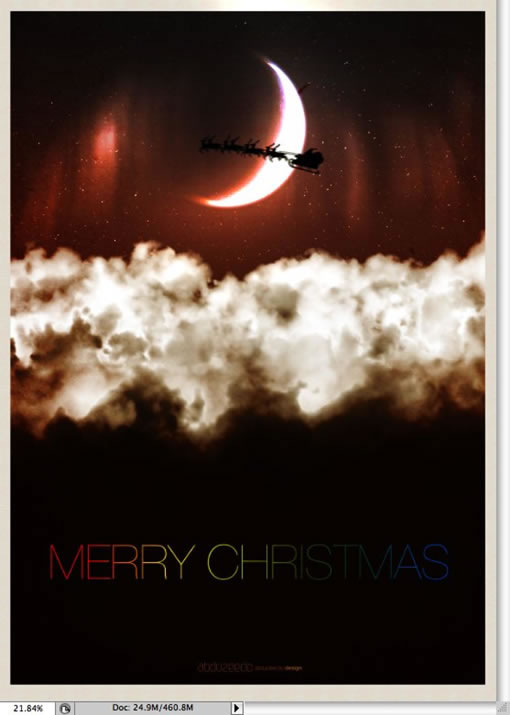
步骤 22
运行滤镜>模糊>高斯模糊。设置半径为20像素,并改变混合模式为滤色。然后使用橡皮擦(E)删除某些太亮不需要的地方。基本上除了云和月亮外,删除图像所有其余的部分。
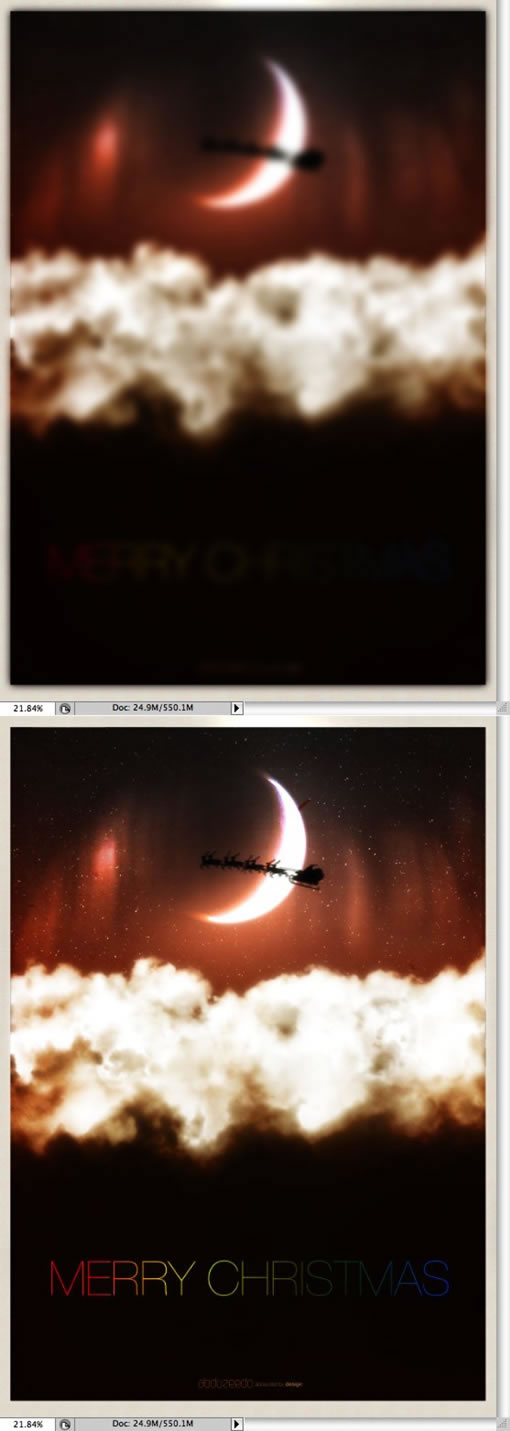
结束
你可以运用笔刷和蒙版来创建更多经典古老的风格,像我最后的卡片。这个教程向你展示了如何创建蓬松现实的云彩。我再一次参考了网上的另一篇教程。在网上有很多好的教程告诉你如何创建一些效果,最关键的是根据你的需要来应用它们。在这个教程中我仅仅只是增加了一个额外的创建云彩的步骤。
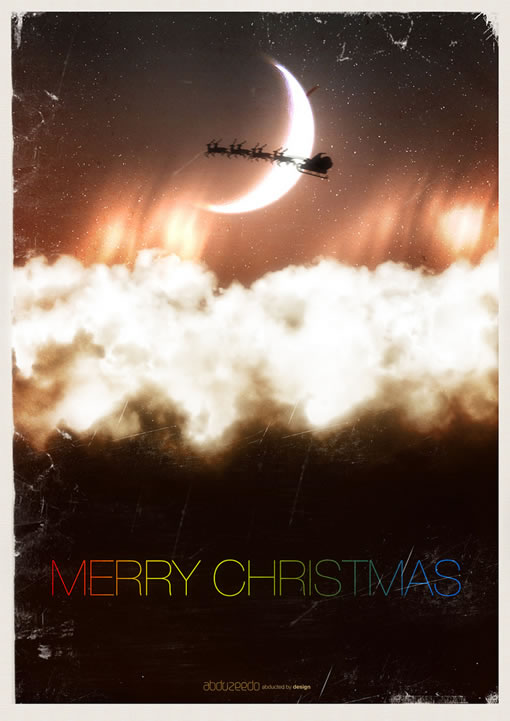
译文原文:
http://hizhen.cn/2008/12/21/beautiful-fluffy-clouds-in-photoshop-christmas-tutorial/
