PS打造梦幻的绿色外景婚片
| 本教程介绍梦幻风格婚片调色方法。原图素材不完全是绿色,调色的时候先用调色工具把一些不是绿色部分调绿,再适当加强绿色的鲜明度,最后装饰一些素材即可。 原图 |
 |
| 最终效果 |
 |
| 1、打开原图素材,创建通道混合器调整图层,参数设置如下图,确定后把图层混合模式改为“柔光”,加上图层蒙版用黑色画笔把人物部分擦出来。 |
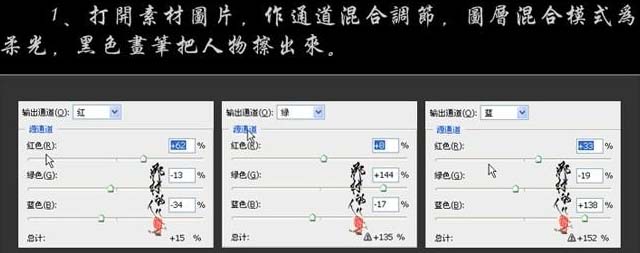 |
 |
| 2、新建一个图层,按Ctrl + Alt + Shift + E 盖印图层,转换为智能滤镜(滤镜 > 智能滤镜。需要CS3及以上版本才有这款滤镜),执行:滤镜 > 模糊 > 高斯模糊,参数设置如下图,确定后把图层混合模式改为“滤色”,降低滤色的不透明度。载入通道混合器调整图层选区,选中智能滤镜图层蒙版,填充黑色,如下图。 |
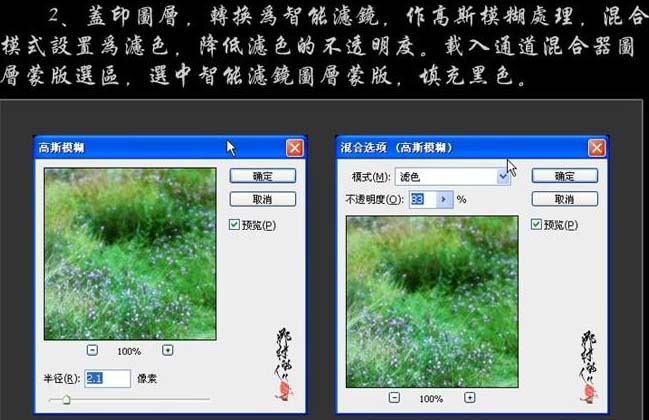 |
 |
| 3、创建曲线调整图层,参数设置如下图,确定后用黑色画笔把女主角部分擦出来。 |
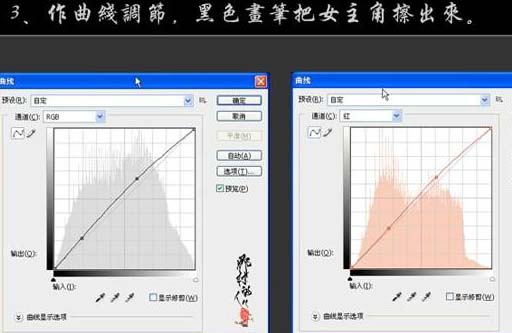 |
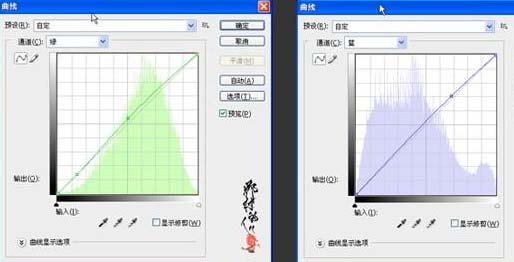 |
 |
| 4、新建一个图层,盖印图层,适当的吧图层锐化一下。 |
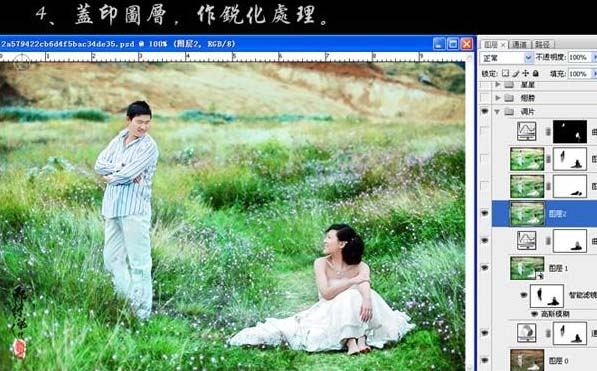 |
| 5、把当前操作图层复制一层,图层混合模式改为“滤色”。降低图层不透明度,添加图层蒙版,用黑色画笔把女主角的裙子擦出来。 |
 |
| 6、新建一个图层,盖印图层,执行:图像 > 应用图像操作,参数设置如下图,载入通道混合器图层蒙版选区,直接给这个图层添加蒙版。 |
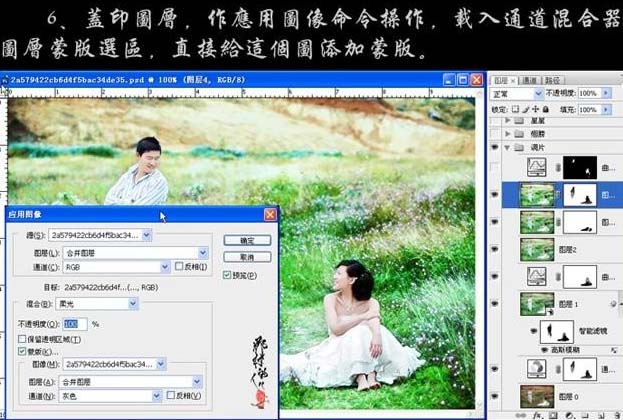 |
| 7、用快速蒙版选出人物皮肤,创建曲线调整图层,什么也不需要调整,确定后把图层混合模式改为“柔光”。 |
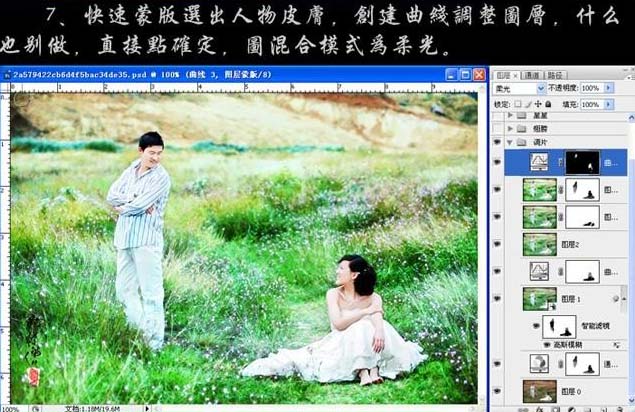 |
| 8、找一些翅膀笔刷给女主角加上翅膀。 |
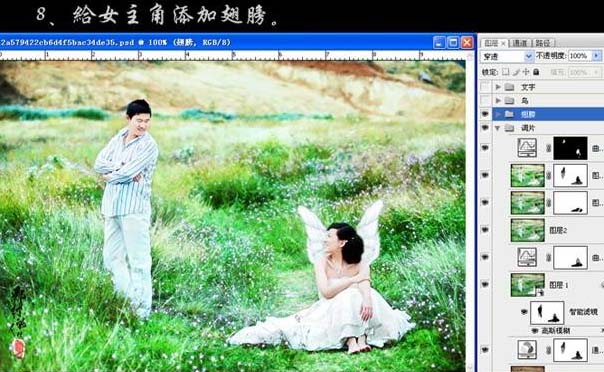 |
| 9、添加几只鸽子做装饰。 |
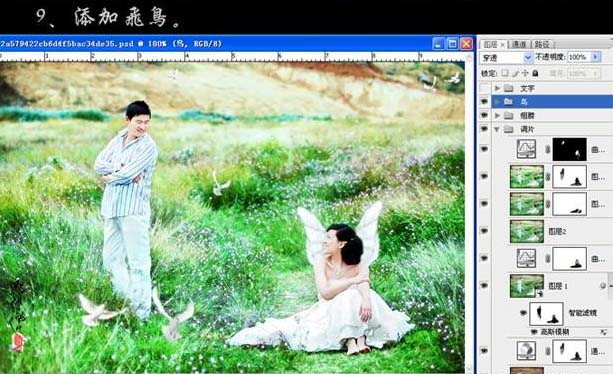 |
| 10、最后加上装饰文字,完成最终效果。 |
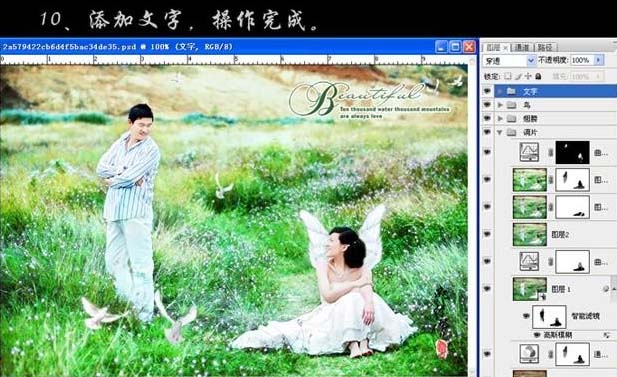 |
- 上一篇: Photoshop为人物加上眼影和睫毛
- 下一篇: Photoshop给美女加上彩妆及头饰
-= 资 源 教 程 =-
文 章 搜 索
