Photoshop制作漂亮的金色礼品结
| 本教程介绍礼品结的制作方法。教程比较麻烦的地方在中间部分褶皱效果的制作。里面的高光和暗调部分比较多,可以用画笔来涂,也可以选择加深/减淡工具来做。涂得不理想的地方可以加上蒙版来修改。 最终效果 |
 |
| 1、新建一个800 * 600像素的文件,背景填充颜色:#662500,新建一个图层,用钢笔工具勾出图1所示的选区。 |
 <图1> |
| 2、选择渐变工具,颜色设置如图2,然后由上至下拉出图3所示的线性渐变。 |
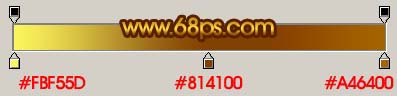 <图2> |
 <图3> |
| 3、把刚才做好的图形复制一层,按Ctrl点图层面板缩略图调出选区,选择菜单:选择 > 修改 > 收缩,数值为3,确定后按Ctrl + Alt + D羽化1个像素,然后按Delete删除。按Ctrl + D取消选区。 按Ctrl + L调整色阶,适当调亮一点,然后加上图层蒙版,用黑色画笔把底部擦掉,效果如图6。 |
 <图4> |
 <图5> |
 <图6> |
| 4、在背景图层上面新建一个图层,命名为“彩带1”,用钢笔工具勾出图7所示路径,转为选区后填充颜色:#CF9005。填充后暂时不要取消选区,如图8。 |
 <图7> |
 <图8> |
| 5、新建一个图层,填充颜色:#FDFC63,如图9,加上图层蒙版,选择黑白渐变,拉出图10所示的透明渐变。 |
 <图9> |
 <图10> |
| 6、在蒙版上按鼠标右键选择“应用图层蒙版”。然后加上图层蒙版,选择黑白渐变如图12在右边拉出透明渐变。 |
 <图11> |
 <图12> |
| 7、按Ctrl点图层面板“彩带1”缩略图调出选区,新建一个图层填充颜色:#8E4F00,取消选区后加上图层蒙版,用黑白渐变拉出图13所示透明渐变,确定后用黑色画笔把右边边缘部分稍微擦出反光效果,如图14。 |
 <图13> |
 <图14> |
| 8、同样的方法制作出左边的高光和暗调部分。 |
 <图15> |
| 9、调出“彩带1”选区,新建一个图层,把前景颜色设置为:#A36300,选择画笔工具,不透明度为:5%左右,慢慢把靠近结的附近涂上暗调,如图16。 |
 <图16> |
| 10、新建一个图层,把前景颜色设置为:#F9B91D,用画笔涂出上部的反光效果,如图17,18。 |
 <图17> |
 <图18> |
| 11、新建一个图层,开始涂褶皱效果。先涂暗调部分,把前景颜色设置为:#A46400,用画笔(不透明:5%)慢慢涂出图19所示的效果,涂的时候用力摇均匀,整体涂好后可以加上图层蒙版修改细节部分。效果如图20。 |
 <图19> |
 <图20> |
| 12、再涂出其它几条暗调带,如图21。 |
 <图21> |
| 13、新建一个图层,前景颜色设置为:#ECAC18,涂出高光部分,如图22,23。 |
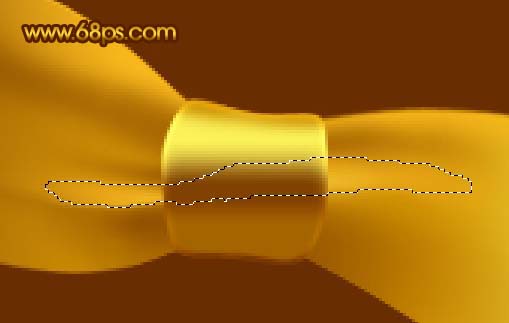 <图22> |
 <图23> |
| 14、褶皱效果大致涂好,效果如下图。如果有不满意的部分可以继续涂。 |
 <图24> |
| 15、用钢笔工具勾出图25所示路径,转为选区后填充颜色:#DC9B0B,效果如图26。 |
 <图25> |
 <图26> |
| 16、同样的方法制作出其它部分。注意好层次关系。 |
 <图27> |
| 17、在背景图层上面新建一个图层,制作出垂带部分,如图28,29。 |
 <图28> |
 <图29> |
| 18、最终整体调整下细节,调整下颜色,完成最终效果。 |
 <图30> |
- 上一篇: Photoshop为人物牙齿美白
- 下一篇: Photoshop调色:调出人物照片中性色
-= 资 源 教 程 =-
文 章 搜 索
