Photoshop打造黄金3D特效字
之前也介绍过立体字效果的制作方法,不过文字的层次没有这么多。本教程文字立体面多出一个,制作的时候需要耐心的去调节高光及暗调等部分。
最终效果
最终效果
 |
| 1、新建一个600 * 350像素的文件背景填充蓝色,然后打上文字文字颜色为:#FFD974,效果如图1。 |
 <图1> |
| 2、把文字图层复制一层,图层命名为“主体”,然后把文字转为图层,把下面的文字隐藏,按Ctrl + T对“主体”变形,然后按住Ctrl点节点任意变形,如图2,效果如图3。 |
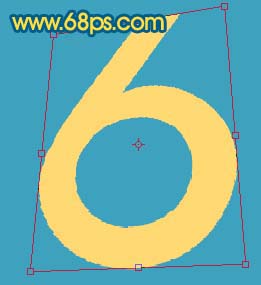 <图2> |
 <图3> |
| 3、把“主体”图层复制一层,移到主体图层下面,如图4所示锁定图层,填充颜色:#F2813B,然后稍微移开一点位置,如图4。 |
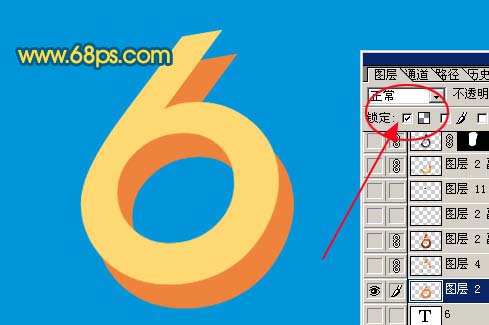 <图4> |
| 4、新建一个图层,选择钢笔工具把两个图层有缺口地方勾出选区填充相同的颜色,如图5,6。然后把填充后的图层与主图图层副本合并。 |
 <图5> |
 <图6> |
| 5、选择减淡/加深工具调节暗部和高光部分,调的时候先假设光源在左上方,过程如图7,8。 |
 <图7> |
 <图8> |
| 6、回到“主体”图层,按Ctrl点图层面板主体图层缩略图调出选区,执行:选择 > 修改 > 收缩,数值为5,确定后新建一个图层命名为“上表面”,选择渐变工具颜色设置如图9,有左上向右下拉出图10所示渐变,取消选区后效果如图11。 |
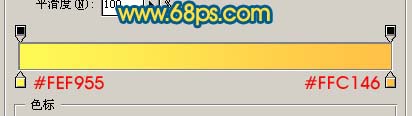 <图9> |
 <图10> |
 <图11> |
| 7、把“上表面”图层隐藏,对“主体”图层进行光度调节,同样使用减淡/加深工具处理,大致效果如图12。 |
 <图12> |
| 8、再对“上表面”图层用减淡/加深工具处理,大致效果如图13。 |
 <图13> |
| 9、慢慢涂抹图层之间的层次感,处理的时候都是在“主体”图层上涂,工具也似用减淡/加深工具,过程如图14,15。 |
 <图14> |
 <图15> |
| 10、最后修饰下细节部分,整体调下光感,完成最终效果。 |
 <图16> |
- 上一篇: Photoshop真人照片转艺术写生素描画
- 下一篇: Photoshop制作漂亮的心形泡泡
-= 资 源 教 程 =-
文 章 搜 索
