photoshop制作海洋蓝水晶字效果

在本教程中,大家将学习如何使用Photoshop在短短几分钟内再现著名的Aqua墙纸(活力盒子注:乐队那个?)。这其实很简单的!(其实就是个字体教程)
创建一个新文件(文件>新建),分辨率为1920×1200px /72 dpi。 然后选择油漆桶工具(G),用蓝色填充我们的第一层。颜色代码#17CBFF。
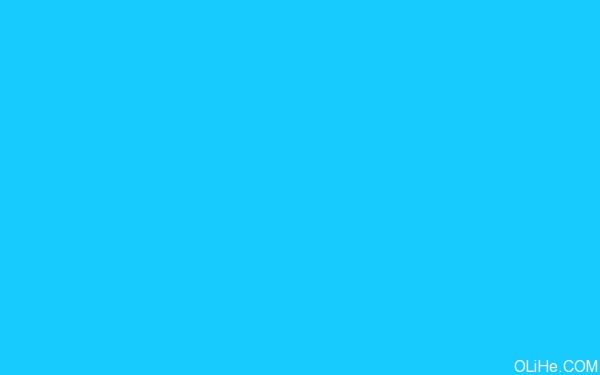
现在选择画笔工具(B),应用如下参数:不透明度30%,颜色代码#0499E6。
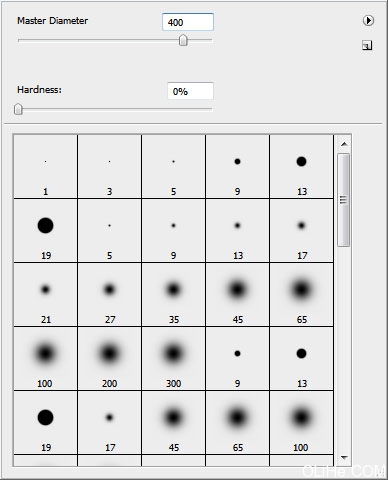
在蓝色背景的侧面涂抹(如下图)。
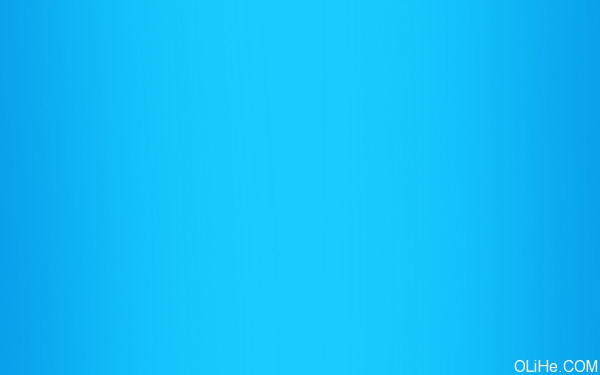
……还有底边。
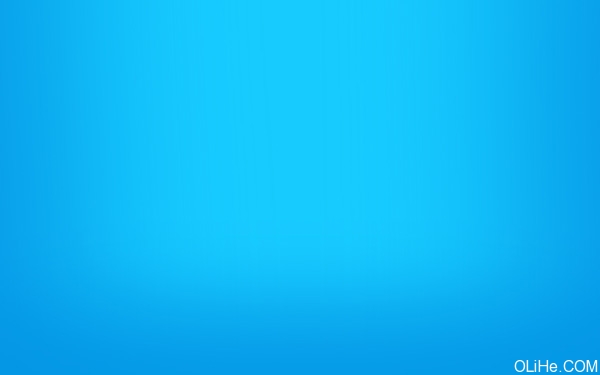
使用水平文字工具(T),输入单词‘aqua’(由单独的字母组成)。字母的参数都如下图,除了Q:
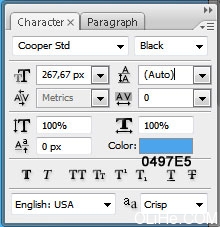
字母Q的参数。
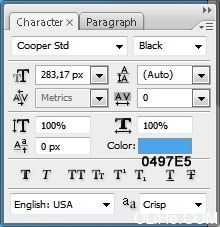
把字母放置在如下图所示的位置上。
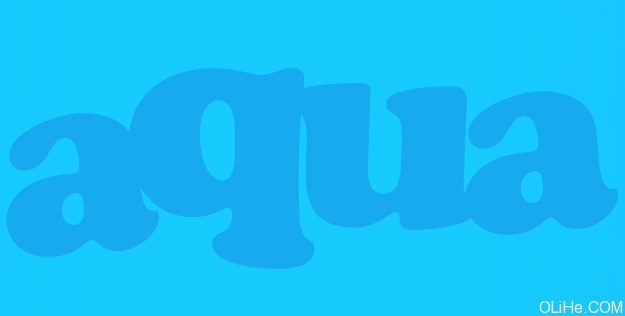
选中图层面板中的字母层,按Shift键点击层。然后按Ctrl + J,选中的层将被复制。使用移动工具(V)往下移动它们,改变它们的颜色为#084DA2。
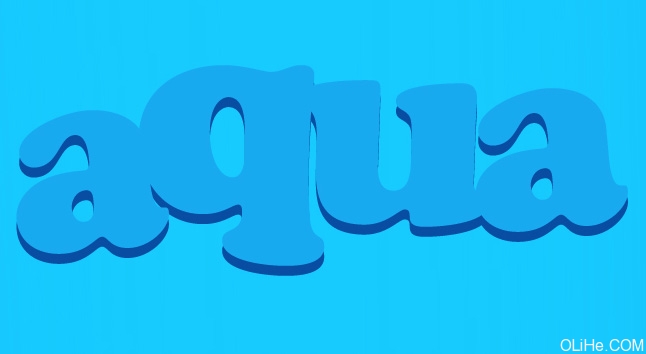
现在在混合选项中对每个字母使用:外发光。(参数如下)
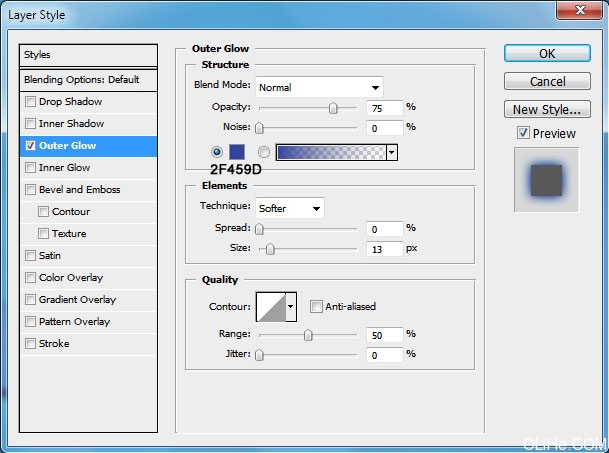
这就是你目前得到的结果。

现在选择下一个混合选项,对所有字母使用内阴影,除了最后一个字母。
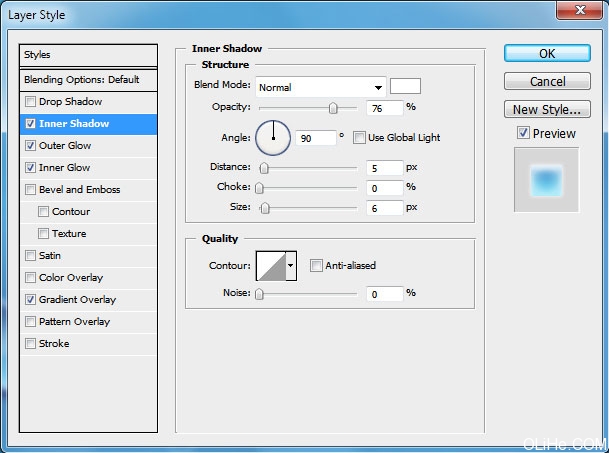
混合选项――外发光。
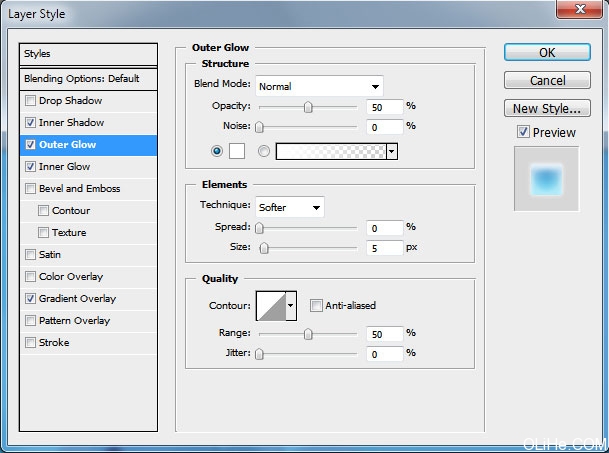
混合选项――内发光。

混合选项――渐变叠加。
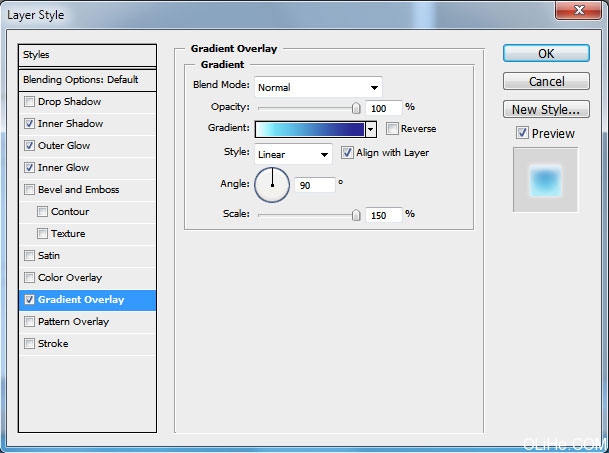
渐变设置。
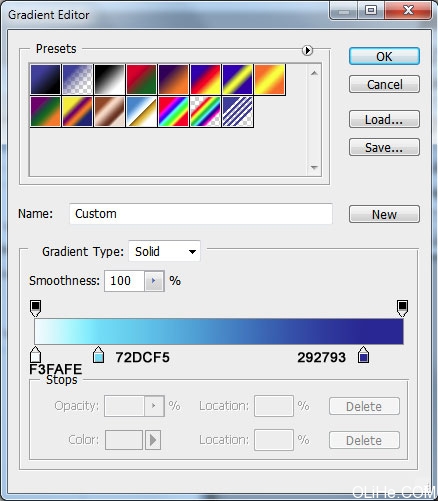
这个字母的颜色变成了一种微妙的海洋蓝的感觉~


最后这个字母与其他几个字母所有的参数相同,再加上下图这个混合选项:光泽。
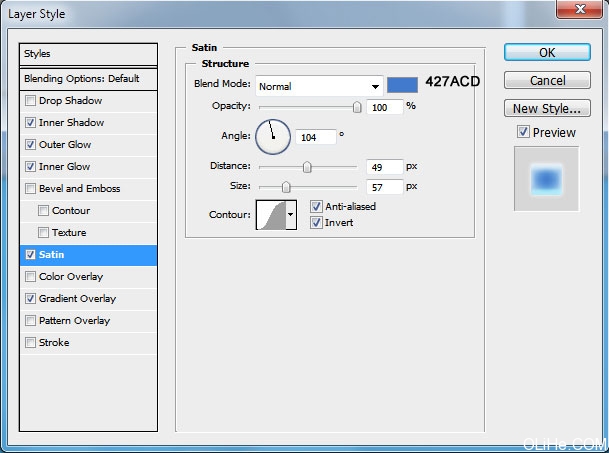
你会在图片上看到最后一个字母比其他的字母暗一些。

在新的图层上,我们将创建字母的阴影。每个字母的画笔参数是相同的。

使用椭圆工具(U),按照下图画一个椭圆:

填充参数如下:
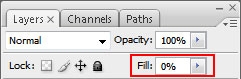
……混合选项――内阴影的参数。
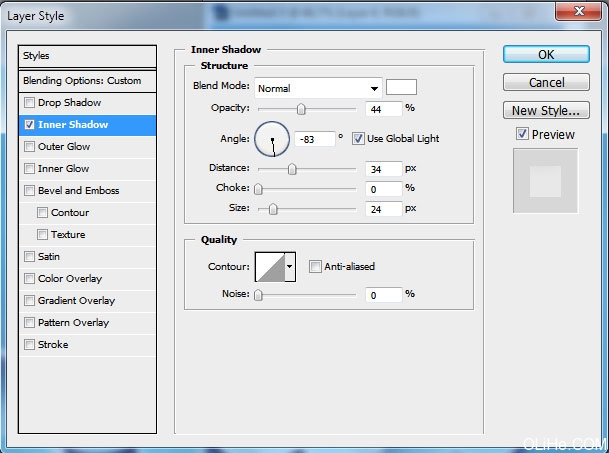
做完之后的效果如下:

继续在同一图层上工作。按Ctrl+左击字母图层标记第一个字母。当字母被选中时,按图层蒙版键:
![]()
最后,我们只在必要的区域上强调了亮光。

对其他字母做同样的步骤。

在最后阶段,我们将画上升的气泡。我们将选择椭圆工具(U)描绘一个圆圈。
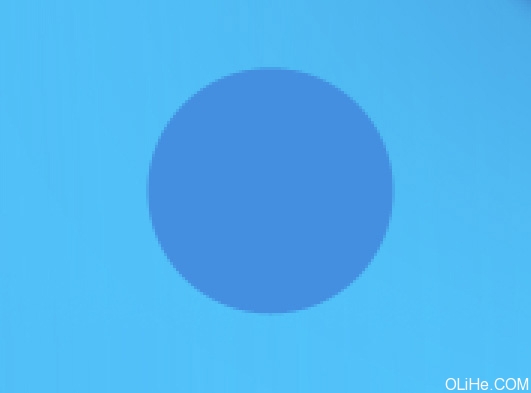
图层填充0%,然后设置混合选项如下。
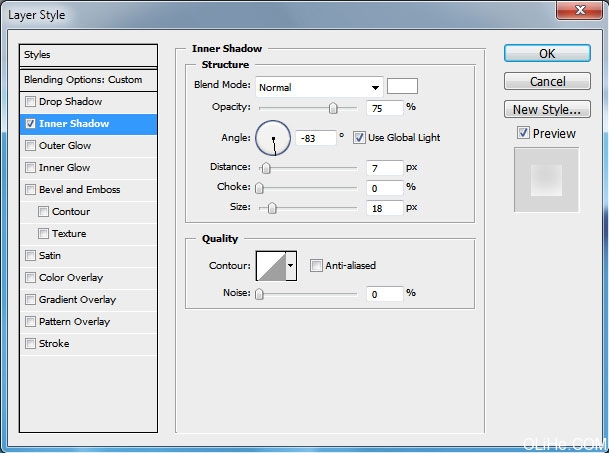
我们得到了一个透明的球体。
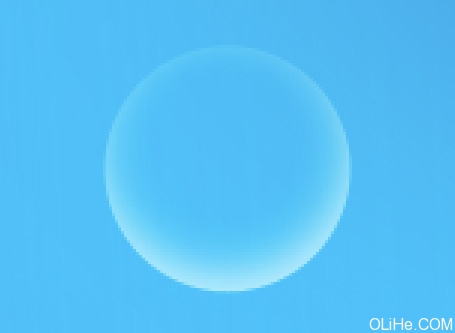
在里面画另一个圆形,同样图层填充0%。
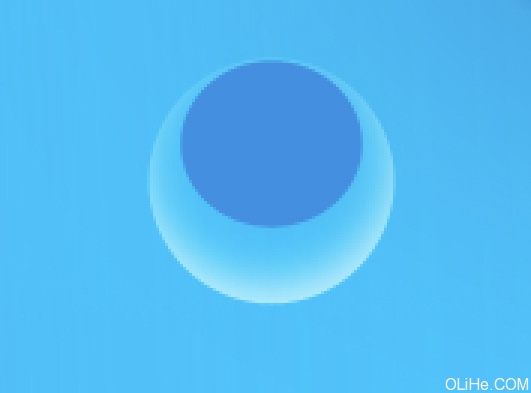
设置混合选项如下。
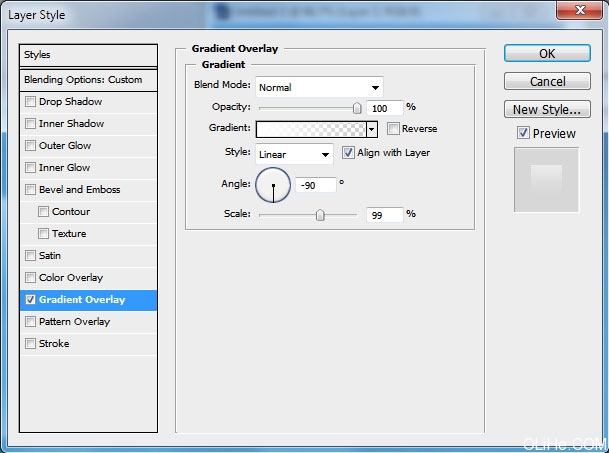
我们得到了一个上升的气泡。

然后复制我们所做的气泡,并改变其大小(按Ctrl+T)和位置,如下图:
完成喽~简单吧,没什么难得。
- 上一篇: Photoshop制作霓虹发光字
- 下一篇: photoshop制作闪亮的花纹艺术字
