人像的后期PS处理美化详细过程
| 本教程将非常详细的介绍人像的后期的处理过程。作者美化的时候非常注重细节部分的修饰。不管是细小的瑕疵还是细微的颜色,作者都是非常用心的去美化。出来的效果自然漂亮。 原图 |
 |
| 最终效果 |
 |
| 局部放大 |
 |
| 1、打开文件; 2、复制一个图层副本; |
 |
| 3、选中复制的图层按自由变换快捷键ctrl+t改变人物的脸形使更修长; |
 |
| 4、按合并图层快捷键ctrl+e合层后,用载剪工具使画面从新构图,载去多出的部份,使构图使紧凑; |
 |
| 5、图像 > 调整 > 可选颜色; |
 |
| 6-9、可选颜色参数设置如下图; |
 |
 |
 |
 |
| 10、按曲线快捷键ctrl+m调整整体颜色; |
 |
| 11、按曲线快捷键ctrl+m调整整体颜色(蓝通道); |
 |
| 12、按色彩平衡快捷键ctrl+b调整整体颜色(色调平衡.阴影); |
 |
| 13、按色彩平衡快捷键ctrl+b调整整体颜色(色调平衡.高光); |
 |
| 14、用图章工具修复一些瑕疵; |
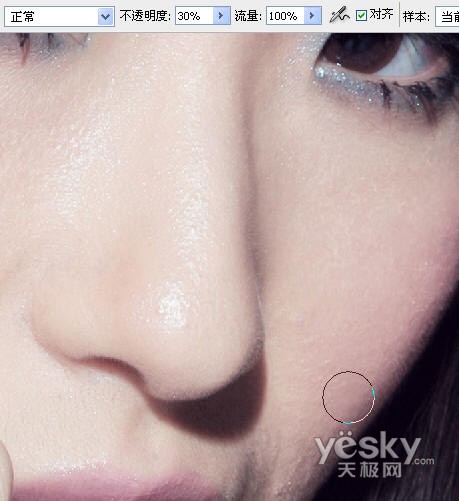 |
| 15、印盖前后对比; |
 |
| 16、用钢笔把眼袋和脸部暗部圈起;按ctrl+enter把路径转为选区; |
 |
| 17、选择 > 修改 > 羽化60; |
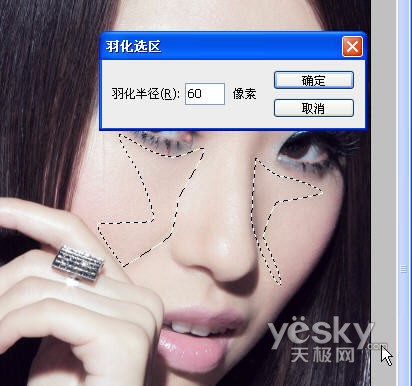 |
| 18、图像 > 调整 > 曲线把选区调亮使减淡眼袋和减小脸部肌肉不放松的表情; |
 |
| 19、继续选区羽化60; |
 |
| 20、图像 > 调整 > 曲线调亮,使脸部饱满点; |
 |
| 21、把高光部份圈出来; |
 |
| 22、选择 > 修改 > 羽化60; |
 |
| 23、图像 > 调整 > 曲线调亮,使脸部饱满点; |
 |
| 24、修眉,把眉毛顶部连皮肤复制一层; |
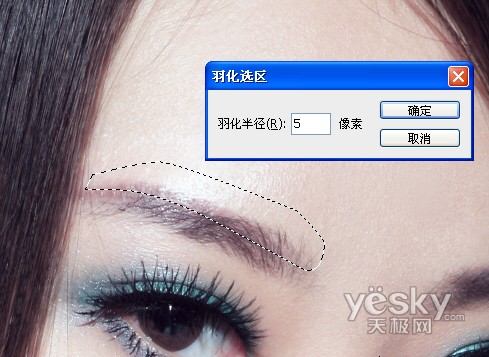 |
| 25、把复制图层往下移,以达到修眉作用; |
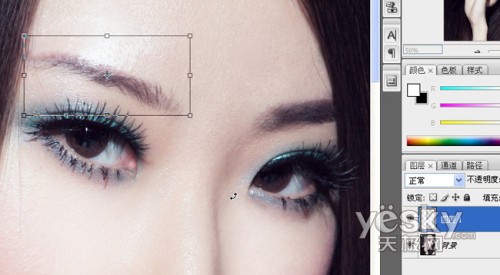 |
| 26、印盖修眉,这个要很仔细呀; |
 |
| 27、开始调整眼睛,选把眼球部份圈出来,复制一层; |
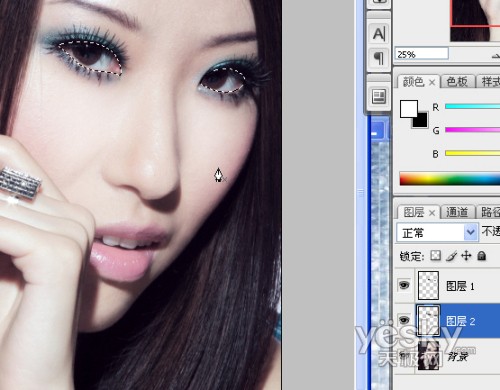 |
| 28、钢笔圈出要做眼影的区域; |
 |
| 29、复制一层后,图像<调整<曲线压暗,颜色要调整好; |
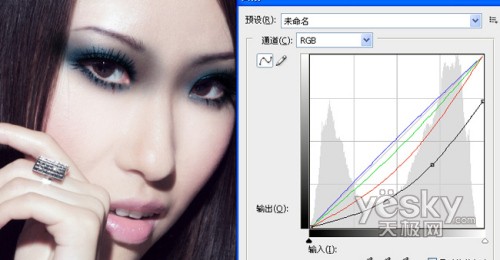 |
| 30-31、图像 > 调整 > 色彩平衡,设置如下; |
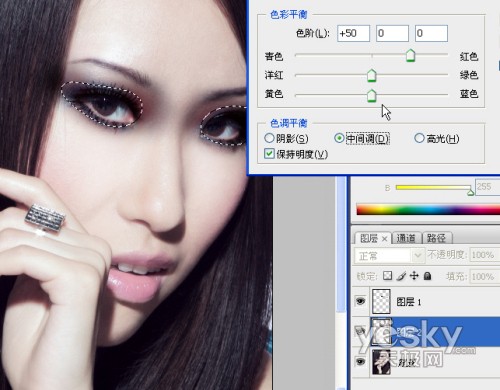 |
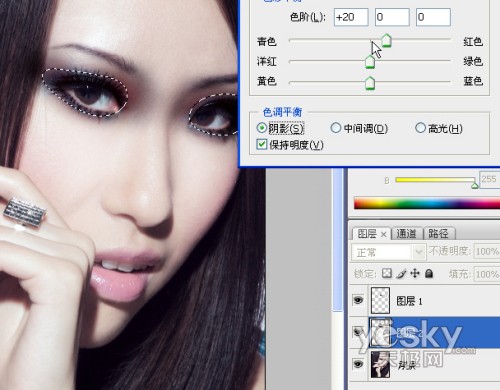 |
| 32、节颜色调整;图像 > 调整 > 色相/饱和度 设置如下。 |
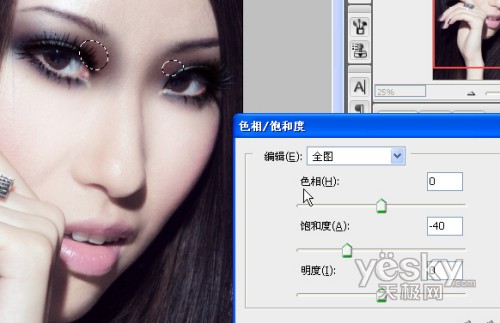 |
| 33、圈出细节后,按DELETE键删除选区,使露出高光位; |
 |
 |
| 34、删除多出的眼影部份; |
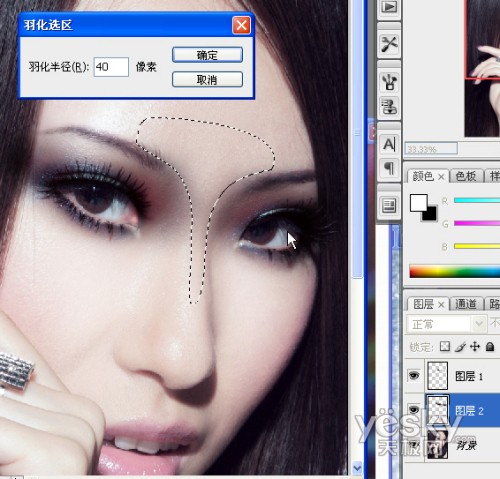 |
| 35、圈出细节后,按DELETE键删除选区,使露出高光位; |
 |
| 36、眼部细节调整; |
 |
| 37、把眼珠圈出来,复制一层; |
 |
| 38、执行图像 > 调整 > 色相/饱和度 眼白部份减饱和度,退杂色; |
 |
| 39、眼白细节调整; |
 |
| 40、图像 > 调整 > 曲线,眼白部份调高光; |
 |
| 41、图像 > 调整 > 曲线,细节调整; |
 |
| 42、复制一层后图像 > 调整 > 曲线调亮; |
 |
| 43、刷退上半部份的; |
 |
| 44、删除瞳孔部份; |
 |
| 45、图像 > 调整 > 曲线,调整眼部色彩,使一致; |
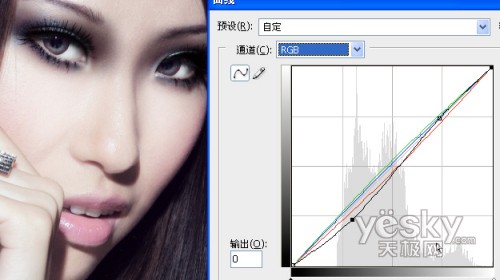 |
| 46、加眼神高光; |
 |
| 47、圈出嘴唇; |
 |
| 48、图像 > 调整 > 曲线,调整嘴唇高光; |
 |
| 49、图像 > 调整 > 曲线,调整嘴唇颜色; |
 |
| 50、调图像 > 调整 > 曲线,调整鼻梁高光; |
 |
| 51、图像 > 调整 > 曲线,调整眼影高光; |
 |
| 52、用图像 > 调整 > 可选颜色作整体调色; |
 |
| 53、用图像 > 调整 > 色颜平衡微调; |
 |
| 54、液化把头发拉顺; |
 |
| 55、滤镜 > 渲染 > 镜头光晕,加上光晕; |
 |
| 56、最后在适当的地方加上闪光笔刷完成最终效果。 |
 |
- 上一篇: Photoshop人像转黑白水墨画效果
- 下一篇: PS三步修复严重偏红的美女照片
-= 资 源 教 程 =-
文 章 搜 索
