Photoshop制作墙体喷涂文字效果(2)
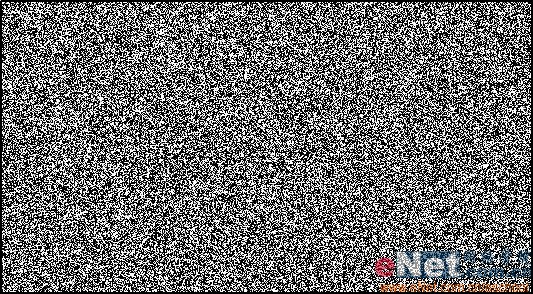
图16
14、执行菜单栏中的“滤镜”“模糊”“高斯模糊”命令,设置参数如图17所示,图像效果如图18所示。

图17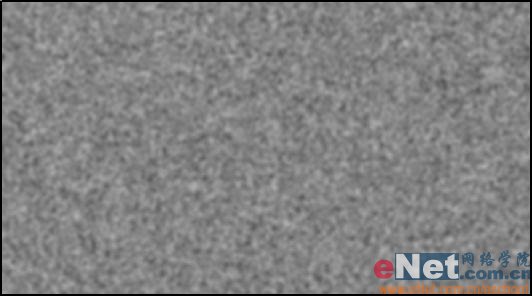
图18
15、执行菜单栏中“滤镜”“艺术效果”“彩色铅笔”命令,在打开的彩色铅笔对话框中设置参数如图19所示,图像效果如图20所示。
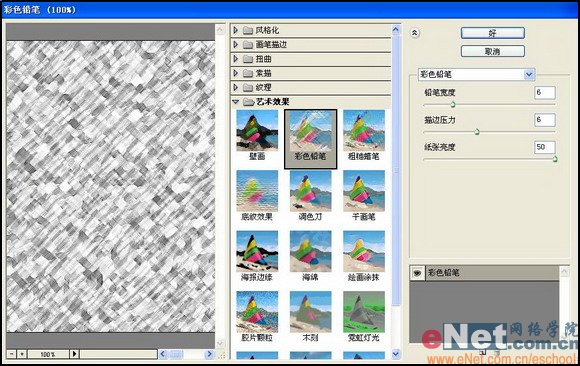
图19
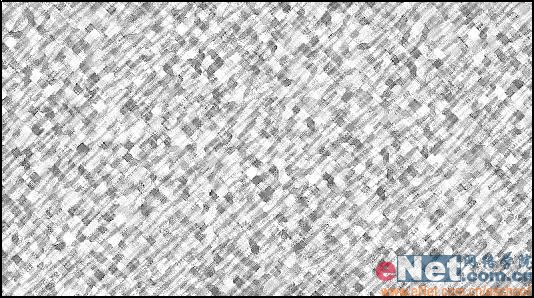
图20
16、执行“图像”“调整”“色阶”命令,设置参数如图21所示,图像效果如图22所示。

图21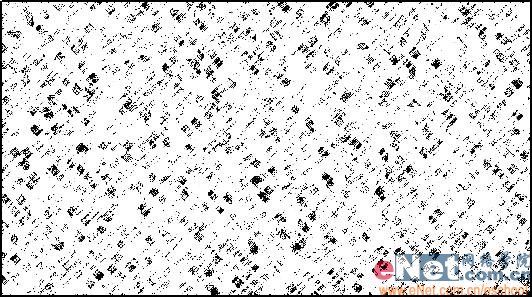
图22
17、执行“图像”“调整”“反相”命令,图像效果如图23所示。

图23
18、再新建一个通道4,重复执行13-14步,然后执行菜单栏中的“滤镜”“艺术效果”“彩色铅笔”命令,设置参数如图24所示,图像效果如图25所示。

图24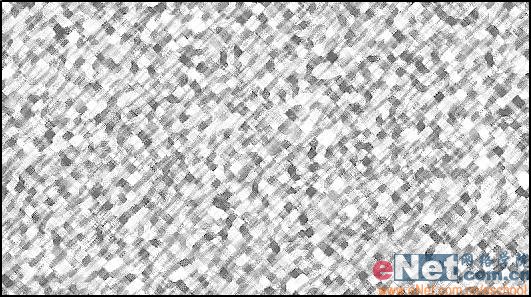
图25
19、选择通道4,按Ctrl+L键打开色阶对话框,设置参数如图26所示,效果如图27所示。

图26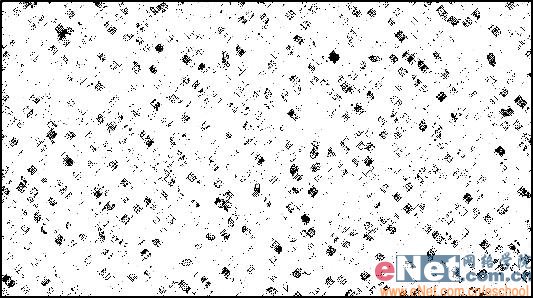
图27
20、执行“图像”“调整”“反相”命令,图像效果如图28所示。
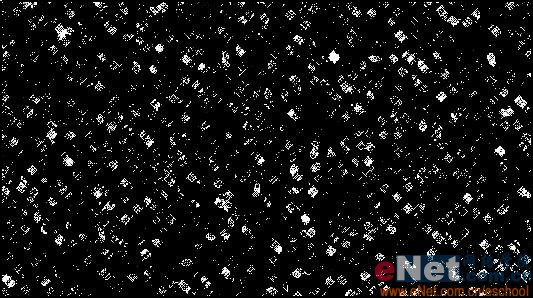
图28
21、按住Ctrl键单击通道3,生成选区,回到图层面板,选择背景图层,按Ctrl+J键,生成新图层图层3,并移动到图层的最上方,效果如图29所示,图像效果如图30所示。

图29
图30
22、按住Ctrl键单击通道4,生成选区,回到图层面板,选择背景图层,按Ctrl+J键,生成新图层图层4,并移动到图层的最上方,效果如图31所示。

图31
23、设置图层4的填充值为20%,最终效果如图32所示。
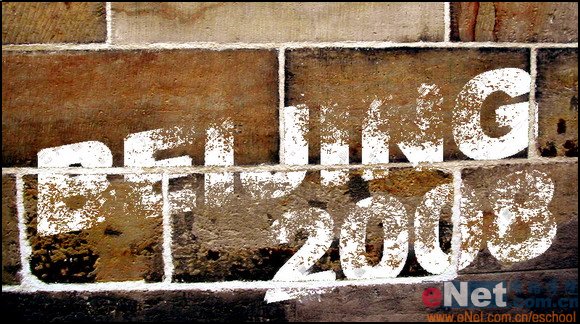
图32
- 上一篇: PS打造极具视觉冲击的光晕文字效果(2)
- 下一篇: PS打造金属色调人像(2)
-= 资 源 教 程 =-
文 章 搜 索
